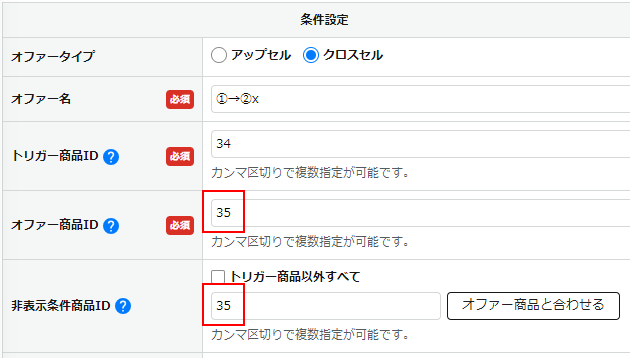【LPフォームアップセル施策】完了オファー管理
完了オファーについてLPフォームから遷移する購入完了ページで販価UPの施策や定期購入商品への切替えなど、アップセルやクロスセル画面を表示させることができる機能です。マーケティング管理>完了オファー管理より登録・編集を行います。 当機能で登録したオファー内容は、マーケティング管理>LPフォーム設定より該当LPフォームと紐づけて使用します。 完了オファーを適用するLPフォームページの登録もしくは編集画面にて「施策設定」項目の[LP完了オファー]欄に、当機能で登録した「オファー名」が表示されます。 適用する「オファー名」を選択して登録してください。
リピスト Chatで使用する場合は、「【完了オファー】商品」セクションの追加を行ってください。 また、複数のオファーも適用する事が可能です。 複数オファーについてはこちらをご参照ください。
注意
■アップセル時の注意点 表示イメージ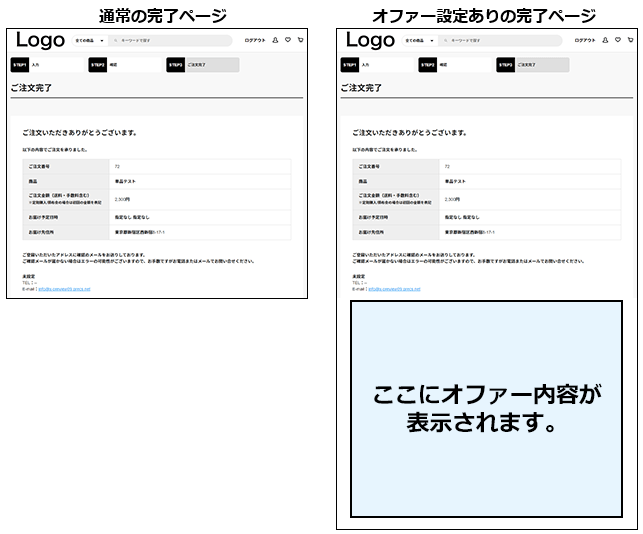 新規登録・編集新規登録STEP1. マーケティング管理>完了オファー管理完了オファー管理画面の新規登録を押下STEP2. 完了オファー登録画面より条件の設定・HTML設定を行い設定するより登録
プレビューボタンを押下すると、別ウィンドウでプレビューを表示します。
注意
プレビュー機能は購入完了ページのtplファイル(complete.tpl)を使用するため、complete.tplに直接設置しているタグは反応します。 STEP3. 完了オファー新規登録完了 マーケティング管理>LPフォーム設定LPフォーム設定より「施策設定」項目の[LP完了オファー]欄に、当機能で登録した「オファー名」が表示され、LPフォームページとの紐づけが可能となります。 ■HTML記述について HTML記述は上下2段のテキストエリアに分かれています。 オファーの説明等にご使用ください。 記述した内容はそれぞれ下記のイメージの位置に表示されます。 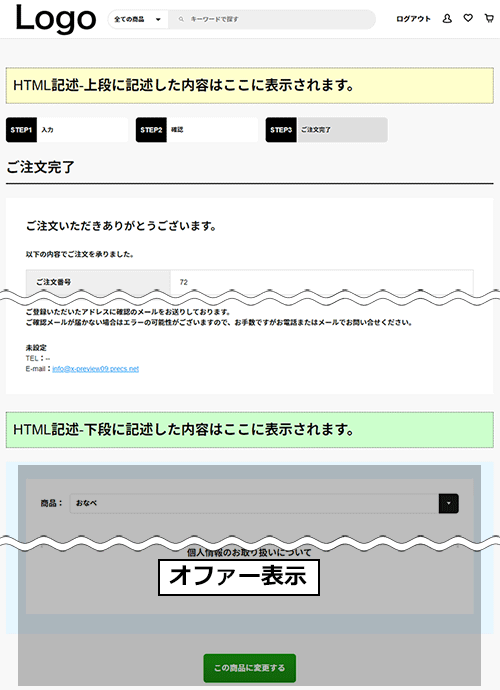 HTML記述欄に以下のソースを記述することで「有効時間設定」で設定した秒数をカウントダウンタイマーで表示することができます。 設定イメージ例 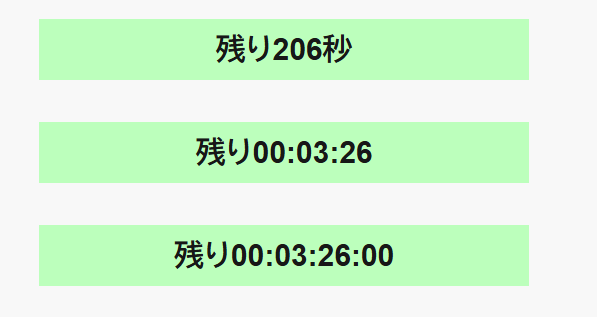 ■秒数表示 <div class="sample_offer_timer"> 残り<span class="countdown_timer_for_purchase_offer"></span>秒 </div>■時分秒表示 <div class="sample_offer_timer"> 残り<span class="countdown_timer_for_purchase_offer" data-format="hh:mm:ss"></span> </div>■時分秒ミリ秒表示 <div class="sample_offer_timer"> 残り<span class="countdown_timer_for_purchase_offer" data-format="hh:mm:ss:ms"></span> </div>■CSSの設定 ※以下のCSSを設定すると上記設定イメージのようなバナーデザインで表示されます。 (完了オファー登録画面の「個別CSS」へ記入してください。) .sample_offer_timer {
width: 50%;
margin: 0 auto;
padding: 8px 50px;
font-size: 30px;
font-weight: bold;
background: #bcffbc;
}
完了オファー時に商品自動選択スクロールリンクを設置することもできます。【設置例】 記述例_1:商品IDを指定(規格なし)<button type="button" class="sample-button-style js-api-select-product" data-product1-id="15" data-scroll-to-selector="#form1">商品ID:15を選択させる</button> 記述例_2:画像リンクで指定<img class="sample-button-style js-api-select-product" data-product1-id="15" data-scroll-to-selector="#form1" src="***画像のパスを記述***">※上記記述は画像周りに枠線が表示されます。 気になる場合は以下のように記述すると枠線が消えます。 <img class="sample-button-style js-api-select-product" data-product1-id="15" data-scroll-to-selector="#form1" src="***画像のパスを記述***" style="padding: 0px; border-width: 0px;"> 記述例_3:規格1ありの商品IDを指定、数量2個指定<button type="button" class="sample-button-style js-api-select-product" data-product1-id="15" data-product1-quantity="2" data-product1-class1="5" data-scroll-to-selector="#form1">商品ID:15で付与している規格ID:5を選択し、数量は2個指定して選択させる</button> 記述例_4:規格1、2ありの商品IDを指定、数量2個指定<button type="button" class="sample-button-style js-api-select-product" data-product1-id="15" data-product1-quantity="2" data-product1-class1="5" data-product1-class2="10" data-scroll-to-selector="#form1" >商品ID:15で付与している規格ID:5と規格ID:10を選択し、数量は2個指定して選択させる</button> ■パラメータ仕様 data-product1-id="商品ID" data-product1-quantity="個数" data-product1-class1="企画1のID" data-product1-class2="企画2のID" 編集方法登録済みオファーは一覧表示のID番号を押下することで編集できます。※非稼働のオファーは一覧表示ではグレーで表示されます。 削除する場合は、一覧右側にある削除リンクを押下してください。 一覧に以下のラベルが表示されている場合、そのオファーは表示されません。 ■サイクル不一致のため非表示と表示されている場合 トリガー商品とオファー商品の定期の配送間隔が一致していないので、商品の配送間隔を変更してください。 ■同時購入拒否商品があるため非表示と表示されている場合 トリガー商品とオファー商品の同時購入設定が「拒否」に設定されているため、「許可」に設定してください。 また、支払方法限定設定も設定している場合は「限定しない」に設定してください。 複数オファーについて複数オファーでは以下の施策を行う事ができます。■各商品に対してアップセル・クロスセルの施策が行える 例)「商品A→商品①」と「商品B→商品②」のオファーをLPフォーム設定で登録した場合 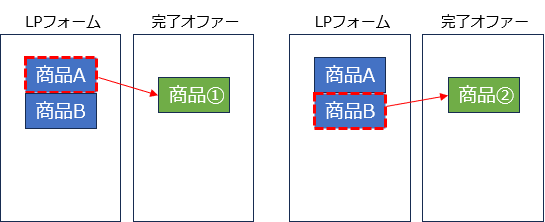 トリガー商品ごとにオファー商品を指定することができます。 ■オファーを連続して行う事ができる 例)「商品A→商品B 」「商品B→商品C 」「商品C→商品D 」と連続してオファーをする場合 【アップセル時のイメージ】 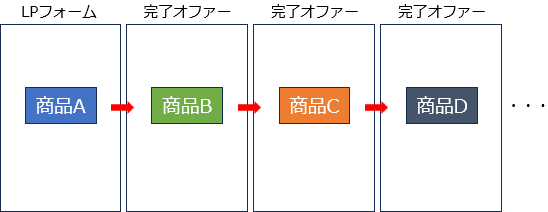 LPフォーム設定で登録した分のオファーが繰り返し表示がされます。 【クロスセル時のイメージ】 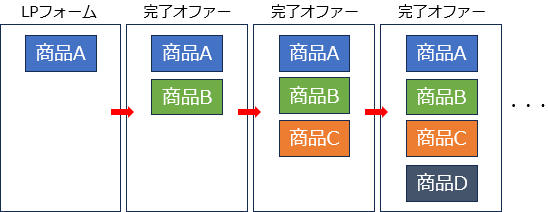 LPフォーム設定で登録した分のオファー商品が追加されていきます。 ※クロスセルで行う場合は完了オファーの設定方法に注意点があります。 詳細は下記「設定方法」STEP1の注意点をご参照ください。 設定方法STEP1. マーケティング管理>完了オファー管理完了オファー管理画面の新規登録より完了オファーを登録登録方法は新規登録の項をご参照ください。
クロスセルの[オファーを連続して表示する場合]での登録時の注意点
オファーの繰り返し防止のため、以下の設定を推奨します。 STEP2. マーケティング管理>LPフォーム設定LPフォーム設定より完了オファーの設定
完了オファーを適用するLPフォームの「LPフォーム設定」より[LP完了オファー]項目の「使用するオファー」に適用する分の完了オファーを追加して登録してください。 STEP3. 複数オファー 設定完了
注意
トリガー商品が同じ登録の場合「使用するオファー」で上位登録されているオファーが優先されます。 受注時の挙動アップセルやクロスセルでの受注の挙動は以下となります。アップセル■通常→通常トリガー商品の受注は自動的にキャンセルされ、オファーで購入した受注が新たに生成されます。 キャンセルされた受注の「SHOPメモ」にはオファーによるキャンセルの履歴が記述されます。 ■通常→定期/頒布会 トリガー商品の受注は自動的にキャンセルされ、オファーで購入した定期受注が定期/頒布会マスタ管理に定期マスタが生成されます。 キャンセルされた受注の「SHOPメモ」にはオファーによるキャンセルの履歴が記述されます。 ■定期/頒布会→通常 トリガー商品の定期/頒布会の定期マスタ受注は自動的に解約され、オファーで購入した受注が受注管理に新たに生成されます。 解約された定期マスタの「定期用SHOPメモ」にはオファーによるキャンセルの履歴が記述されます。 ※定期即時の場合で子受注が生成された場合は、子受注もキャンセルとなります。 ■定期/頒布会→定期/頒布会 トリガー商品の受注は自動的にキャンセルされ、オファーで購入した受注が新たに生成されます。 キャンセルされた受注の「SHOPメモ」にはオファーによるキャンセルの履歴が記述されます。 ※定期即時が設定されている場合、最初の購入時に子受注が生成されますが、この子受注もキャンセルになります。 クロスセル■通常→通常トリガー商品の受注は自動的にキャンセルされ、オファーで購入した分とともに受注が新たに生成されます。 キャンセルされた受注の「SHOPメモ」にはオファーによるキャンセルの履歴が記述されます。 ■通常→定期/頒布会 トリガー商品の受注は自動的にキャンセルされ、オファーで購入した定期マスタが生成されます。 トリガー商品は定期の初回自動受注の生成時に同じ受注として生成されます。 キャンセルされた受注の「SHOPメモ」にはオファーによるキャンセルの履歴が記述されます。 ■定期/頒布会→通常 オファーで購入した通常受注は、トリガー商品の定期マスタに統合され、初回自動受注の生成時に同じ受注として生成されます。 ■定期/頒布会→定期/頒布会 トリガー商品の定期マスタ受注は自動的に解約され、オファーで購入した定期マスタが生成されます。 キャンセルされた定期マスタ受注の「定期用SHOPメモ」にはオファーによるキャンセルの履歴が記述されます。
注意
オファー時にトリガー商品購入時に指定した[支払方法]や[お届け時間の指定]など、異なる指定をした場合、オファーで指定した内容が適用されます。 完了オファー受付メールトリガー商品の注文完了時に送信した注文受付メール(通常・定期)の後に、オファー商品の内容に変更した旨のメールの送信をします。【配信イメージ】 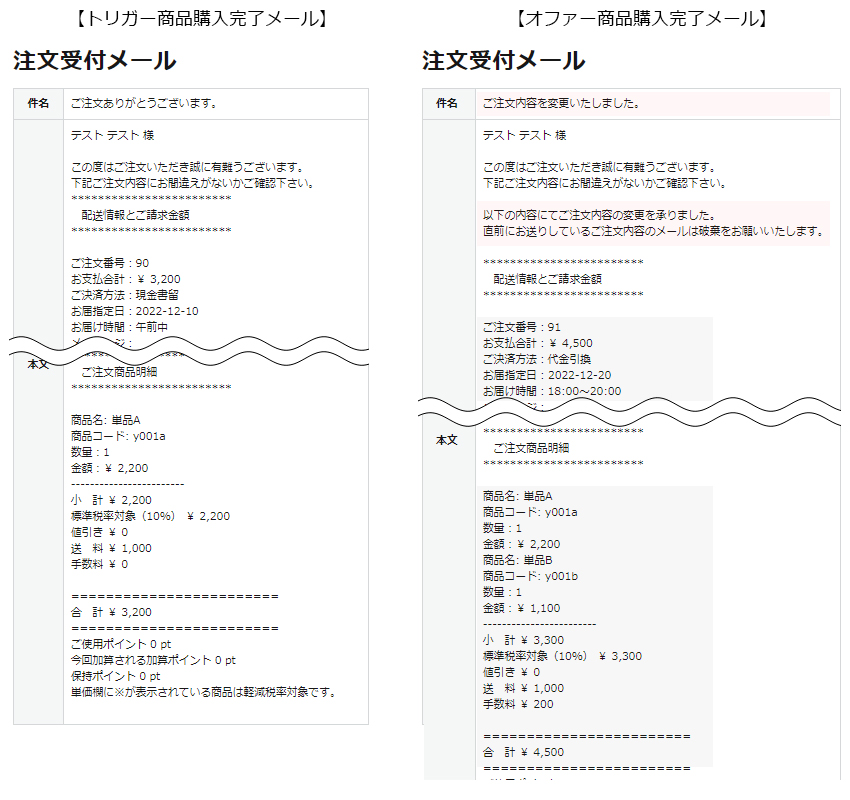 オファー後メールイメージの赤背景の箇所は編集が可能です。 グレー背景の箇所は、オファー後の注文内容が反映されています。 オファー商品購入後に配信するメールのタイトルや文言は基本情報管理>メール設定(注文関連)で編集が行えます。 ※編集できるテンプレートは「注文受付メールおよび定期購入(マスター)メール」です。 編集方法は下記マニュアルをご参照ください。 メール設定_マニュアル 成果通知タグについてトリガー商品、オファー商品のどちらかで成果を通知することが可能です。下記いずれかの方法で成果通知タグをご設定ください。 ※下記の方法で成果通知タグが設置されていない場合、トリガー商品、オファー商品どちらも成果が通知される可能性があります。 ■トリガー商品のみ成果通知をあげたい場合 広告管理>ADコードマスタ にて、ADコード発行時の「種別」を「LP用ADコード」に設定し、「完了ページ表示タグ」にCVタグを設置することで、トリガー商品の購入完了ページで成果通知がされます。 参考:ADコードマスタ_マニュアル  ■オファー商品のみ成果通知をあげたい場合 広告管理>グローバルタグ設定より成果通知タグを設置し、if分岐タグを用いて成果通知の制御を行うことで、オファー商品のみ成果が通知されます。 参考:グローバルタグ設定_マニュアル  if分岐タグアップセル時に通知したい場合<!--{if $isPurchaseOfferOrderCompletedUpSell}-->
ここに表示したい内容を記述
<!--{/if}-->
クロスセル時に表示したい場合 <!--{if $isPurchaseOfferOrderCompletedCrossSell}-->
ここに表示したい内容を記述
<!--{/if}-->
アップセル/クロスセル共に表示したい場合 <!--{if $isPurchaseOfferOrderCompletedUpSell || $isPurchaseOfferOrderCompletedCrossSell}-->
ここに表示したい内容を記述
<!--{/if}-->
ポイントとクーポンの扱いポイントの扱い基本情報管理>ポイント設定の「購入ポイント付与タイミング設定」の設定で扱いが異なります。※定期購入/頒布会ではポイントの使用はできません。 ■「受注時」に設定している場合 オファー画面でポイント入力欄が表示されないため、使用できません。 そのためトリガー商品に使用したポイントは無効となり、ポイント無しでの購入となります。 ※ポイントはキャンセル扱いと同じで戻されます。 ■「受注時」以外に設定されている場合 オファー画面でポイントの使用が可能です。 トリガー商品に使用したポイントは無効となり、オファー商品に使用したポイントが有効となります。 オファー商品にポイントを入力しない場合は、ポイント使用しない購入となります。 クーポンの扱いマーケティング管理>クーポン管理(コード式)で発行したクーポンの利用条件に基き使用できます。※頒布会ではクーポンの使用はできません。
注意
アップセル、クロスセル共にオファー後にクーポンの利用条件を満たしている場合に使用可能となります。 下記の設定でクーポンを使用した参考例をご説明します。
【クロスセルでの使用例】 通常商品A(1,000円)を購入時に「クーポンB」を使用 オファー商品に通常商品B(100円)を購入 購入金額が1,100円となるのでクーポンは使用できます。 通常商品A(1,000円)を購入時に「クーポンB」を使用 オファー商品に定期商品C(1.000円)を購入 オファー商品が定期商品となり定期対応の条件を満たしていないため使用できません。 【アップセルでの使用例】 通常商品B(100円)を購入時に「クーポンA」を使用 オファー商品に通常商品A(1.000円)を購入 条件を満たしているため使用できます。 通常商品A(1,000円)を購入時に「クーポンB」を使用 オファー商品に通常商品B(100円)を購入 オファー商品が100円となり利用金額の条件を満たしていないため使用できません。 通常商品A(1,000円)を購入時に「クーポンA」を使用 オファー商品に定期商品C(1.000円)を購入 条件を満たしているため使用できます。 通常商品A(1,000円)を購入時に「クーポンB」を使用 オファー商品に定期商品C(1.000円)を購入 オファー商品が定期商品となり定期対応の条件を満たしていないため使用できません。 アップセル、クロスセル共にオファー後にクーポンの利用条件を満たしている場合に使用可能となります。 利用できない場合、利用条件を満たしているクーポンに変更することで使用可能となります。 ※複数のクーポンを発行している場合。 |
この記事の目次 |
ありがとうございました。
よろしければ、ご意見をお聞かせください。
件名、コメントをご入力いただき、『送信』ボタンをクリックしてください。
ご意見を送られない場合は、『閉じる』ボタンをクリックしてください。