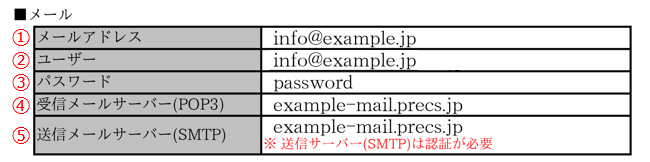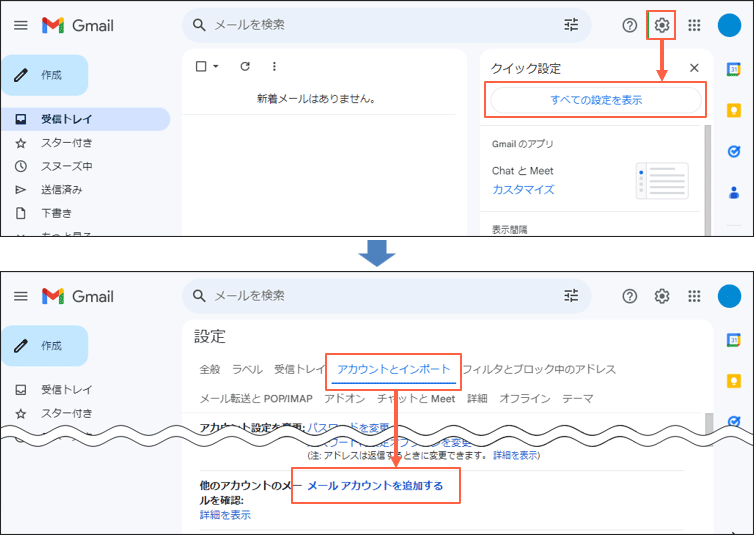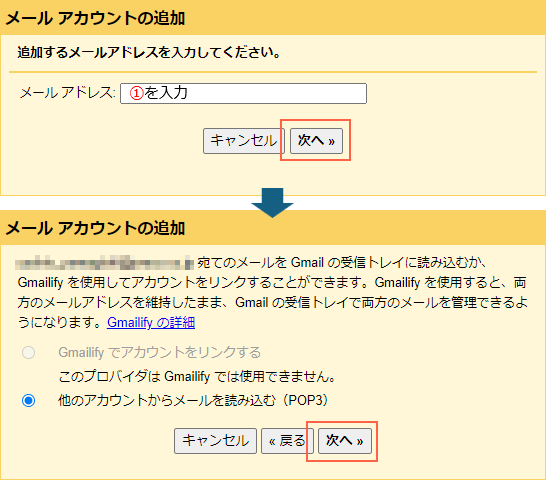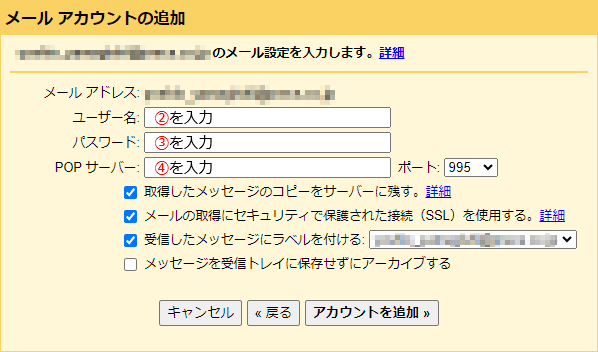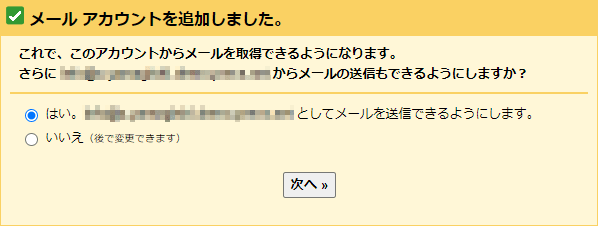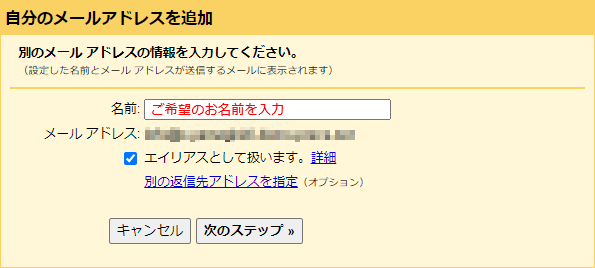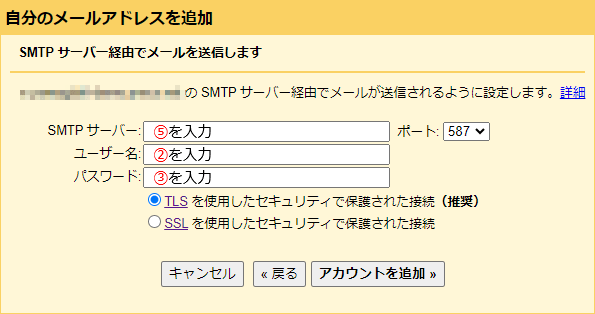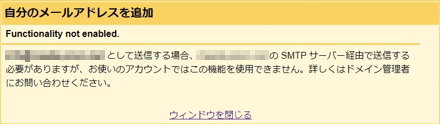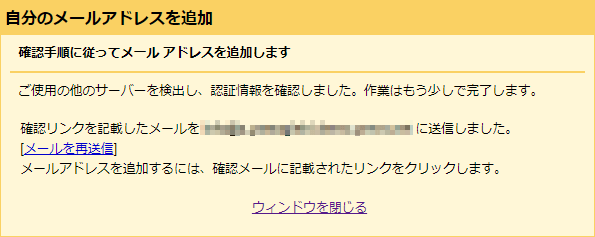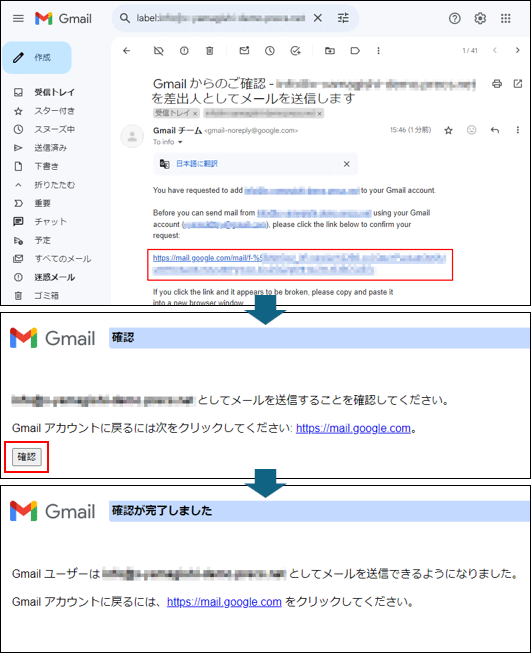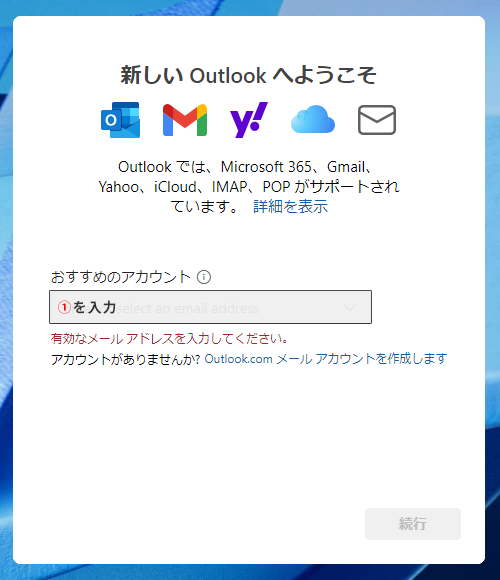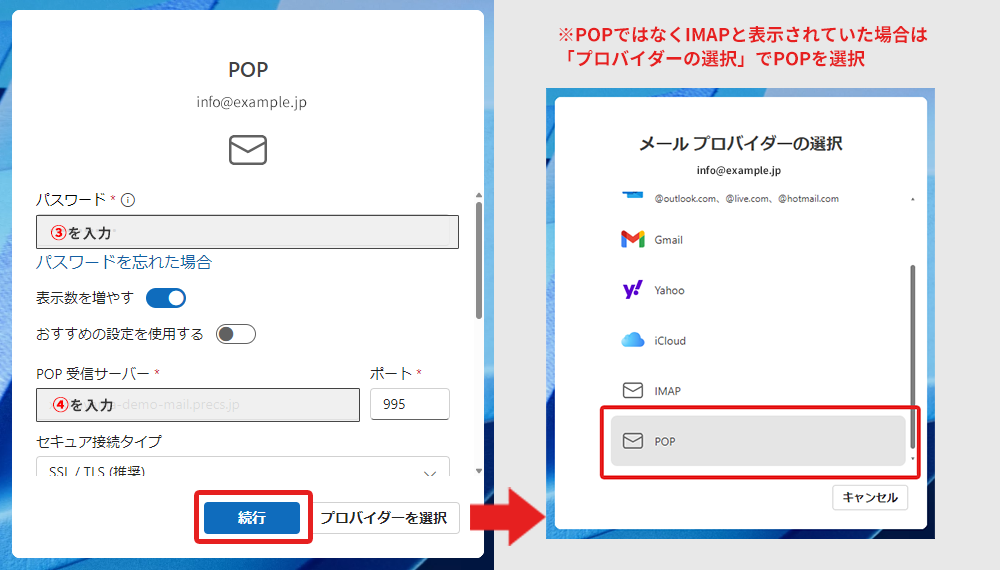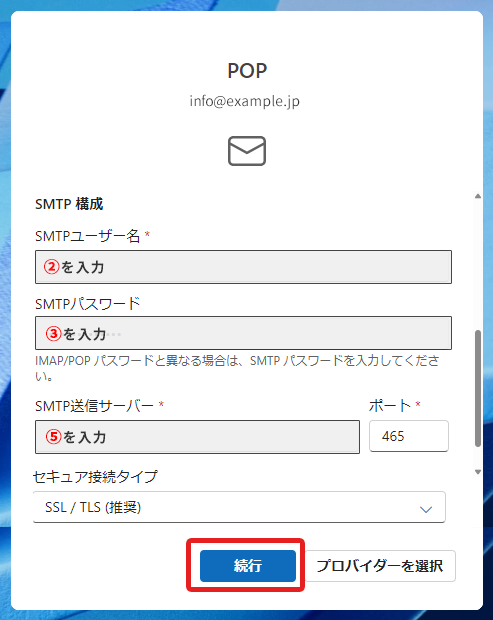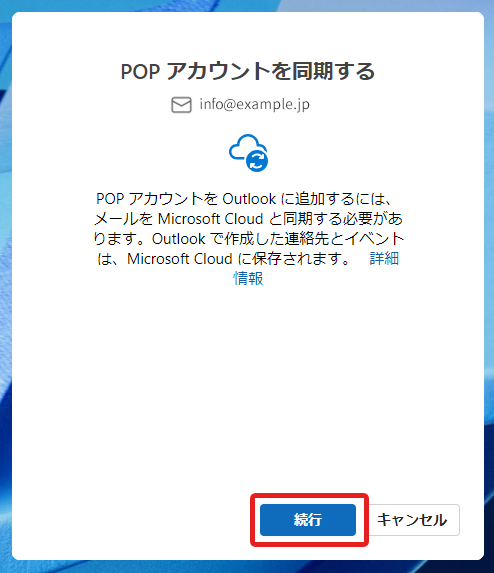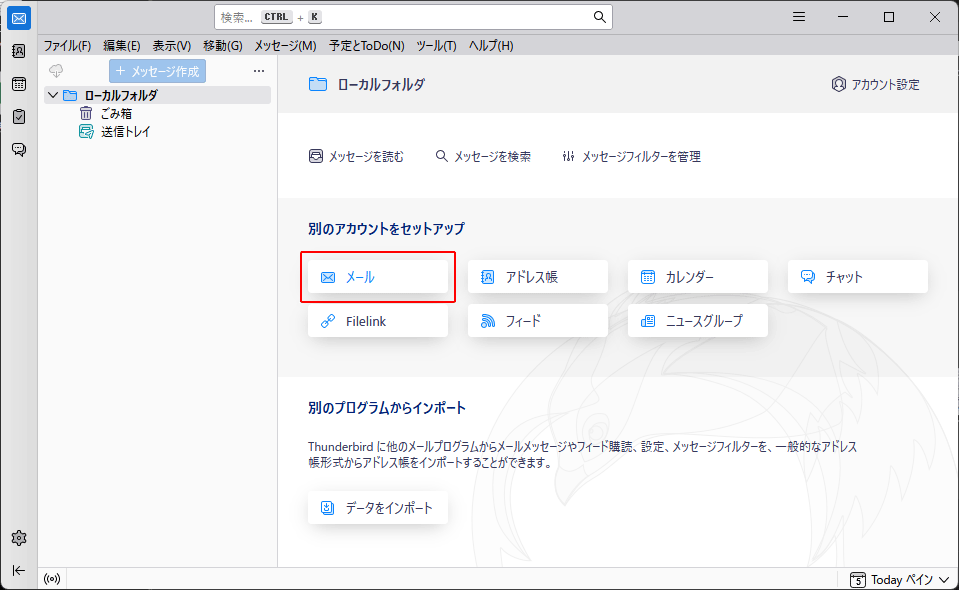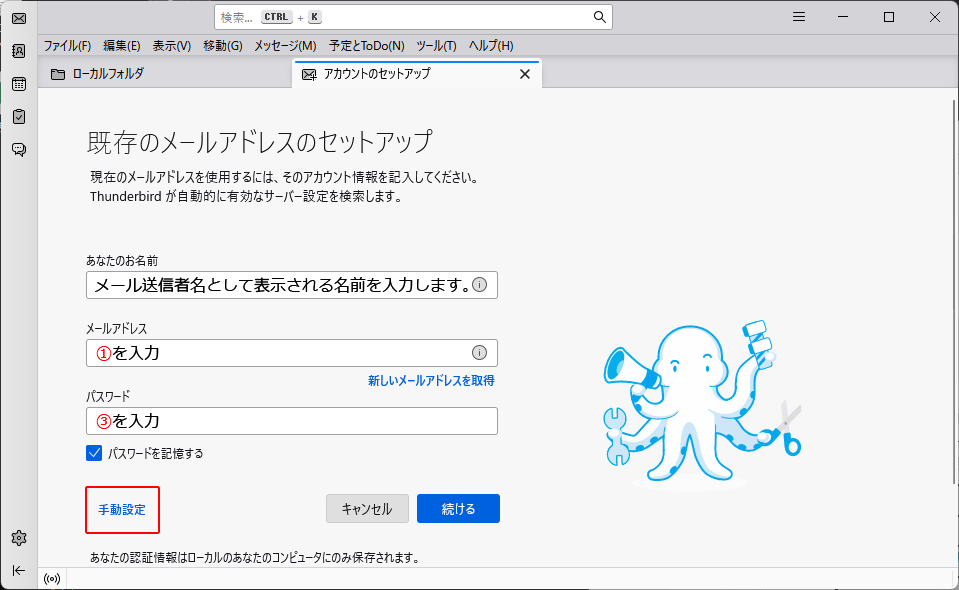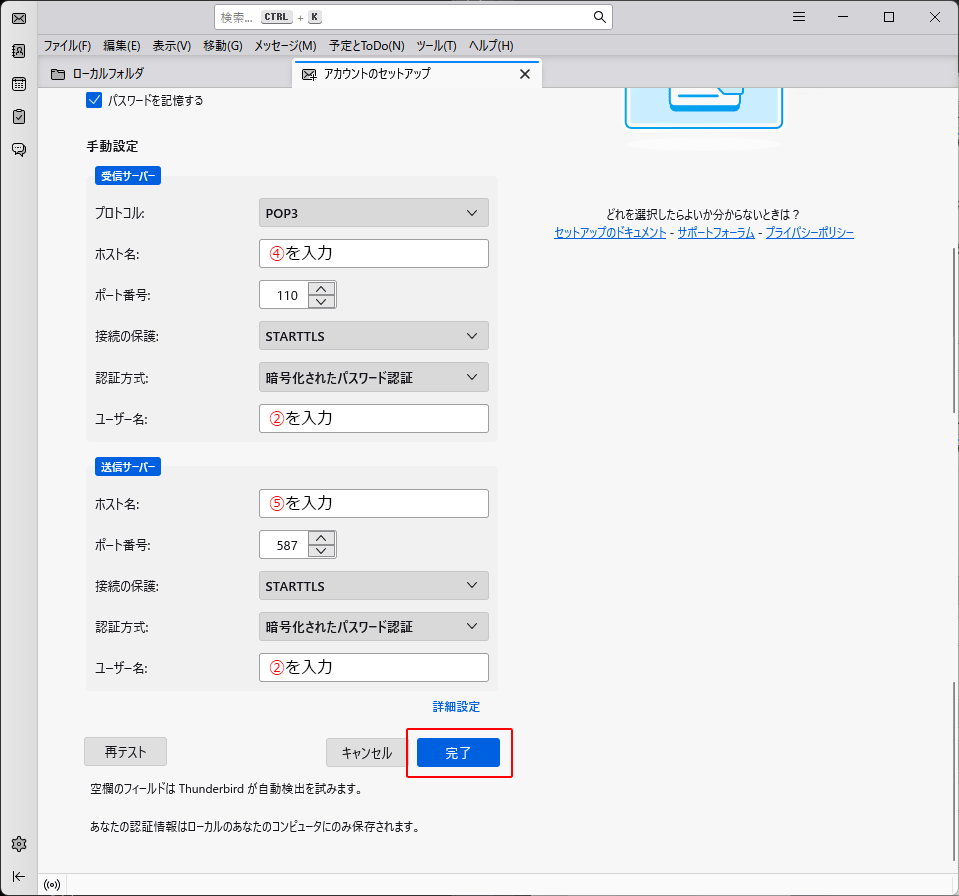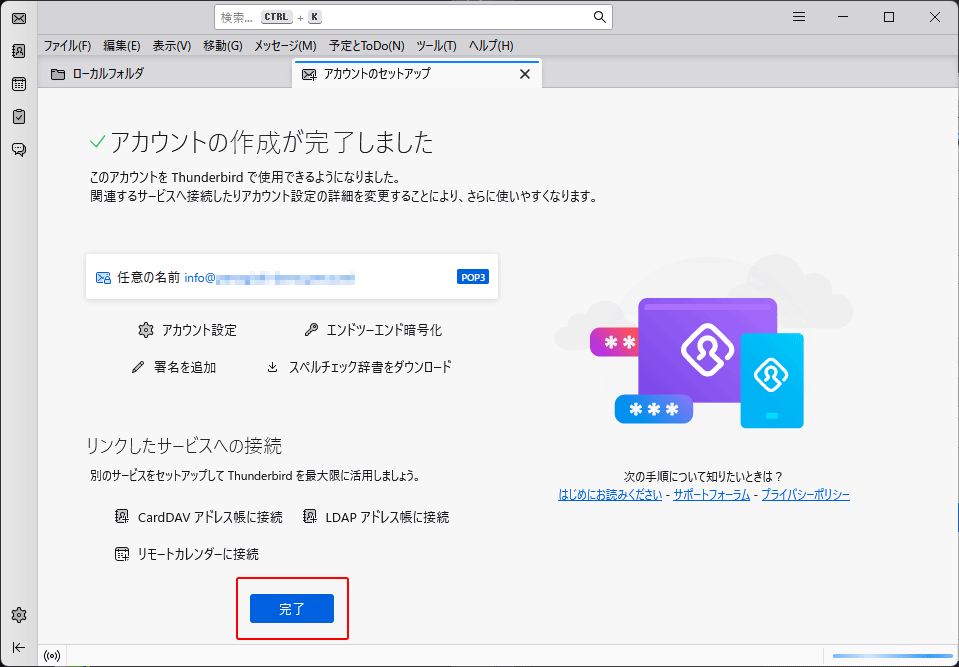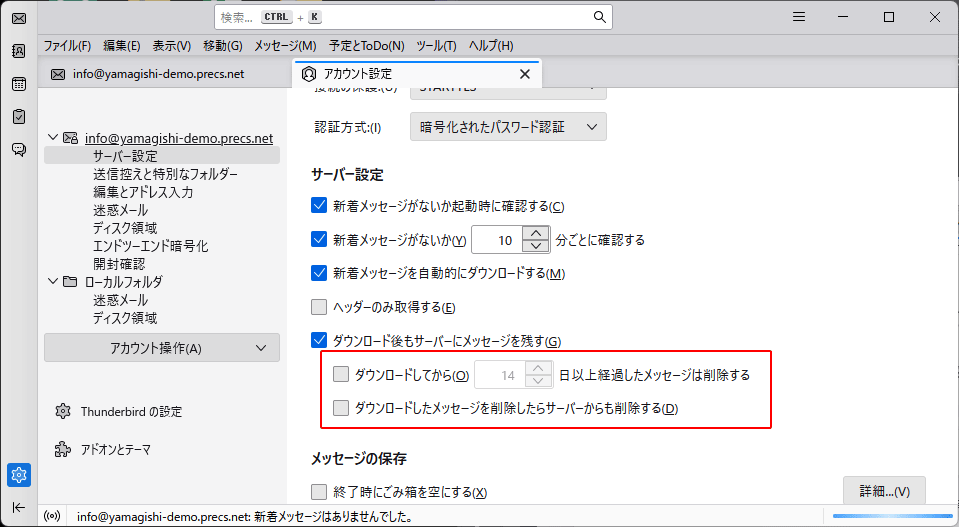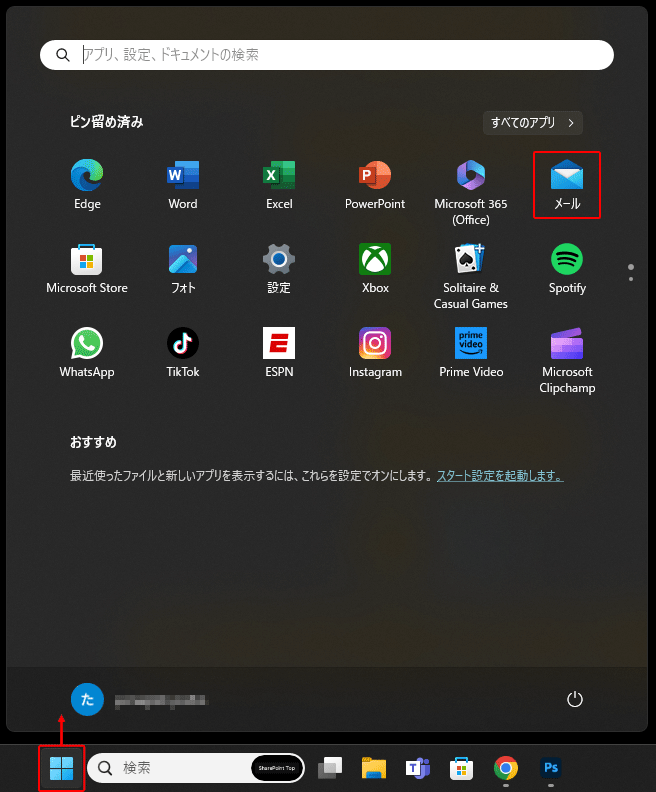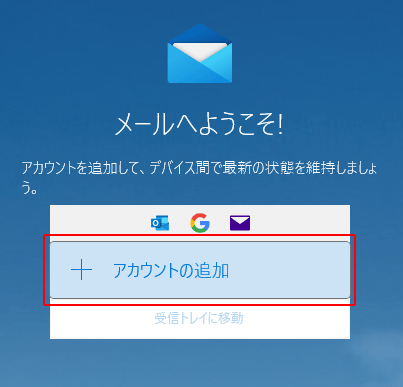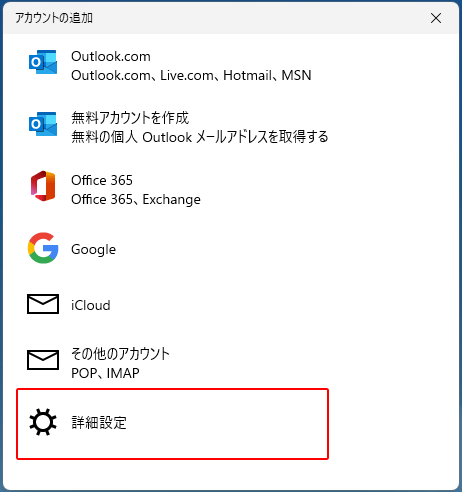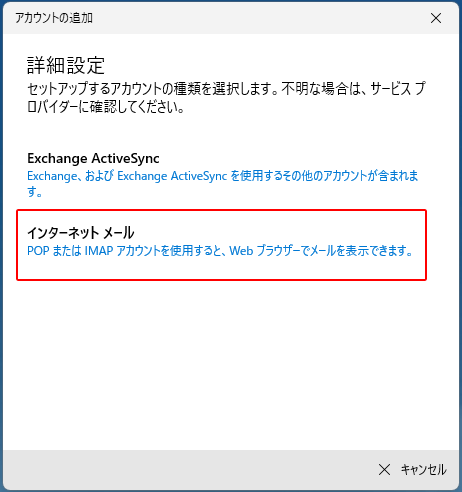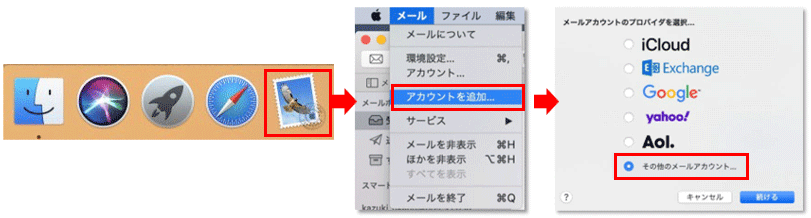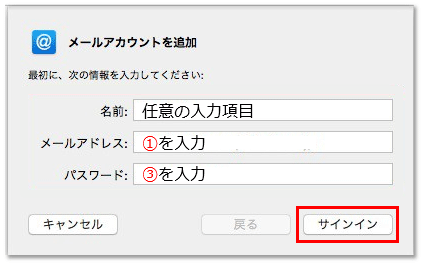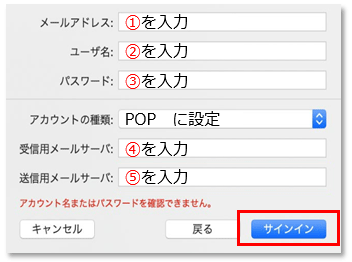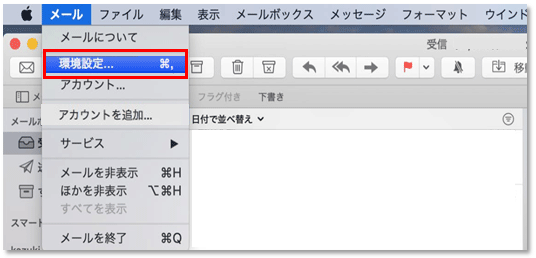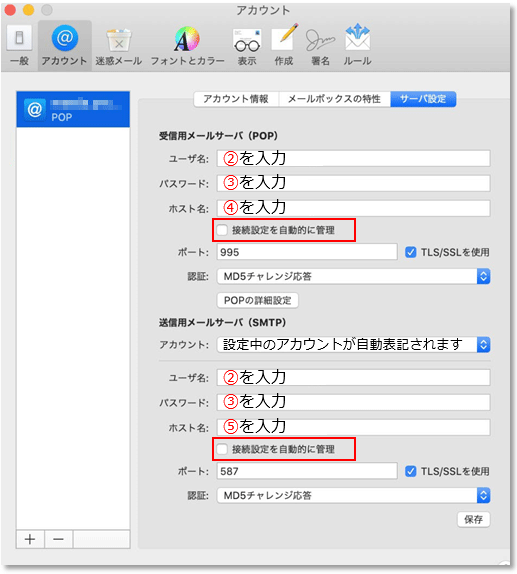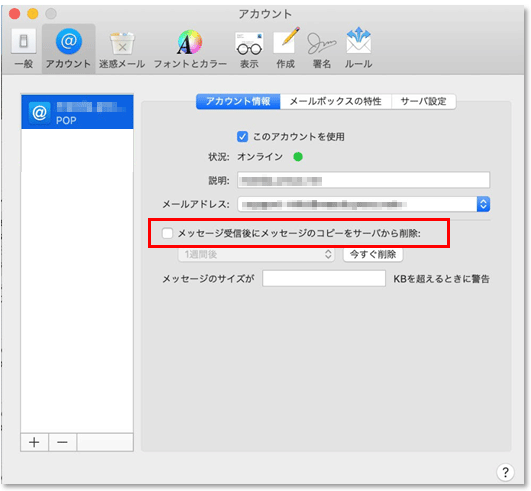|
STEP1. Gmailからメールアカウントを追加
歯車アイコン>すべての設定を表示>アカウントとインポート>「メールアカウントを追加する」を押下
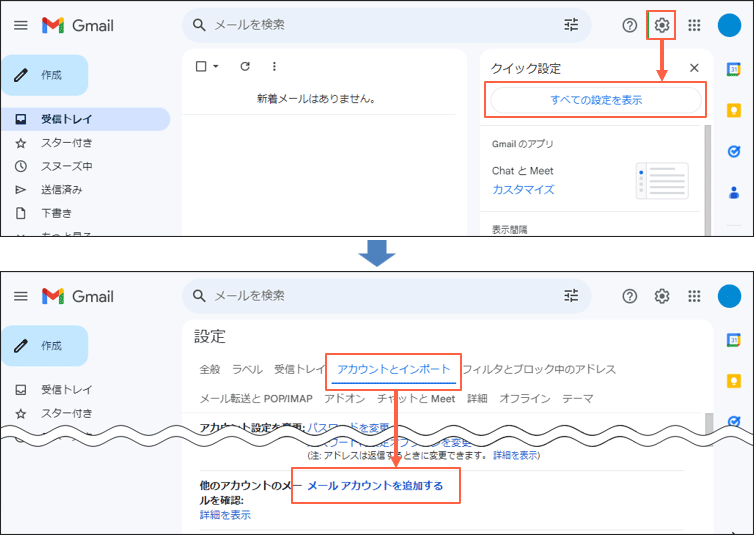
STEP2. メールアカウントの追加と読み込み設定
メールアカウントイメージの①メールアドレスを入力
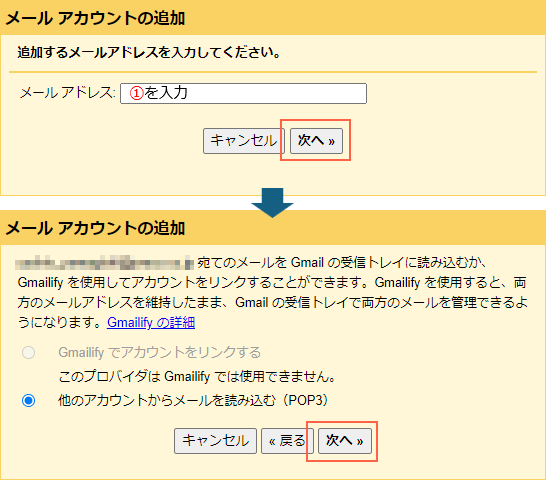
STEP3. メール受信設定
メールアカウントイメージを参考に各項目を入力して「アカウントを追加」を押下
※ポート番号は 995に設定してください。
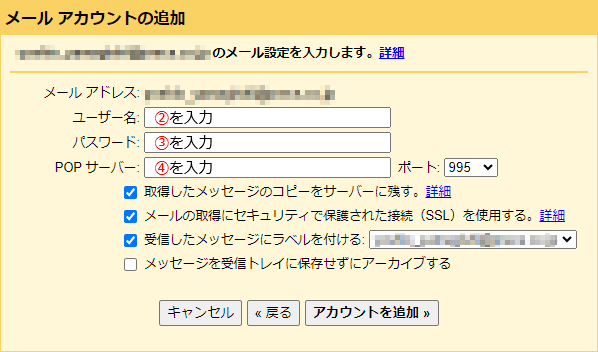
STEP4. 受信設定の完了
受信設定完了画面が表示されます。
※送信設定を進める場合は「はい」にチェックを入れ「次へ」を押下しSTEP5へ
後から設定する場合は「いいえ」を選択してください。
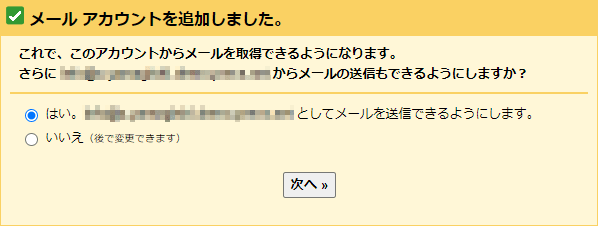
STEP5. 送信元の名前を設定
名前を入力して「次のステップ」を押下
※送信元の名称を登録します。
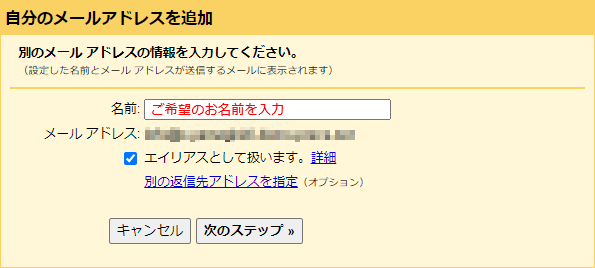
STEP6. メール送信設定
メールアカウントイメージを参考に各項目を入力して「アカウントを追加」を押下
※ポート番号は 587に設定してください。
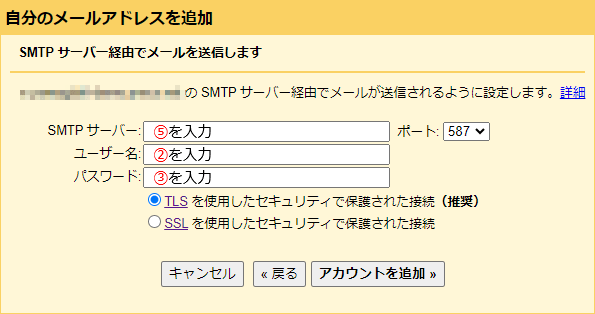
注意
Google Workspaceの設定 「ユーザーごとの送信ゲートウェイの使用」が許可されていない場合、上記画面が表示されず下記のエラー画面が表示されメール送信設定が行えません。
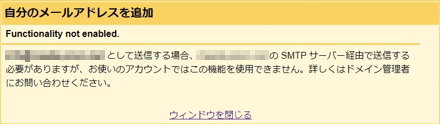
Google Workspaceの設定を変更するか、他のメーラーをご利用ください。
※Google Workspaceの設定に関しては、管理画面を保有されている管理者様へご確認ください。
STEP7. 認証確認
確認リンクが記載されたメールが登録したメールアドレス宛に送信されます。
Gmailで確認してください。
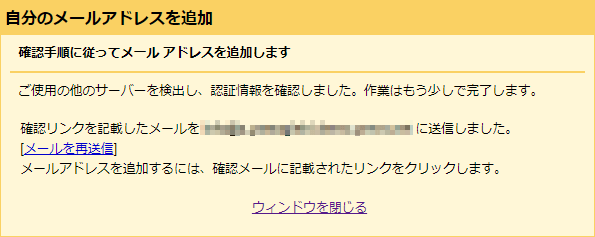
STEP8. メール送信の設定確認
メール文より確認用リンクを押下し設定を完了してください
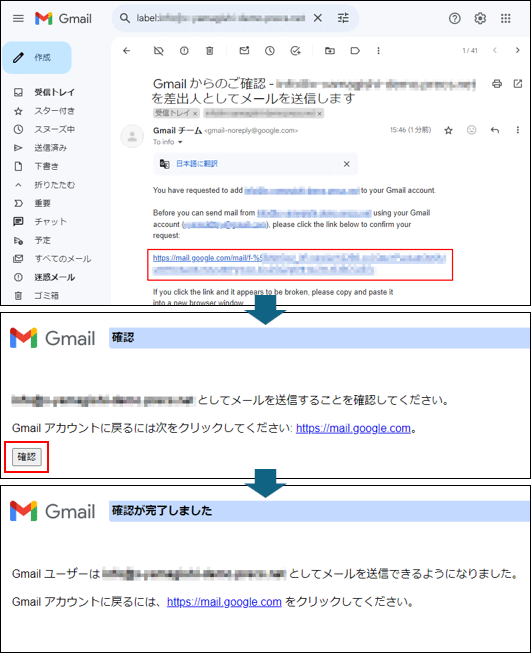
|