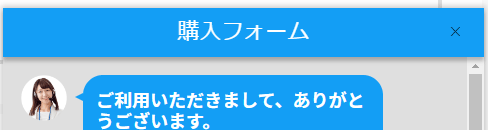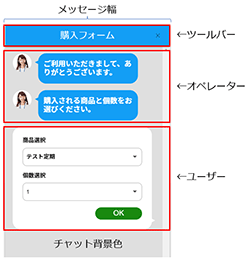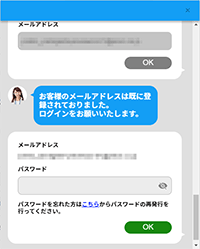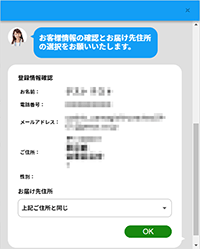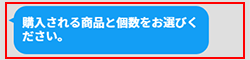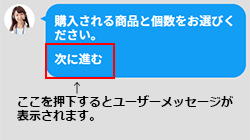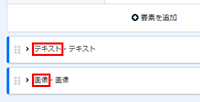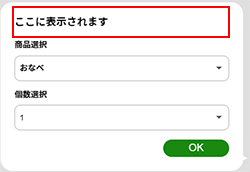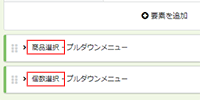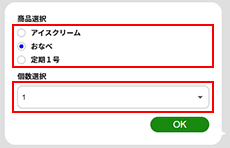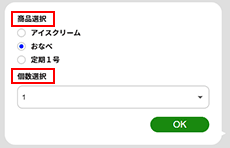リピスト Chat管理
リピストChatの作成・編集を行います。
集計やA/Bテストの設定もこのメニュー内にあります。
リピスト Chat管理についてマーケティング管理>リピスト Chat管理よりチャット型の購入フォーム(以下、リピスト Chatという)を作成することができます。リピスト Chatではオペレーターとユーザーが会話している感覚でお買い物ができるため、離脱率が下がり、その結果コンバージョン率を上げることが期待できます。 この機能では通常のチャットの他、複数のシナリオを用いたA/Bテストを行えます。 A/Bテストを行うことで、チャットを最適化してコンバージョン率を更に向上することが期待ができます。 リピスト Chatはシナリオやデザインなど自由に作成することができます。 作成したリピスト Chatは、指定したLPフォームでのみ表示することができます。 リピスト Chat管理画面からは以下の機能があります。
注意
リピスト Chatは有償オプションです。 表示イメージ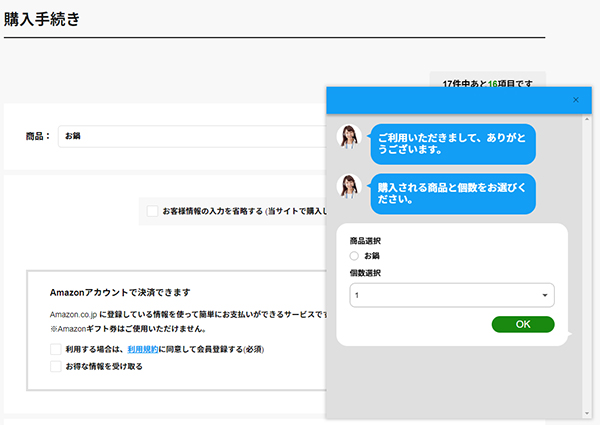 PCの場合、画面右下にチャットが表示されます。 スマートフォンの場合、チャットが画面全面に表示されます。 登録・編集方法新規登録STEP1. リピスト Chat管理画面より新規登録を押下STEP2. シナリオ新規作成画面より基本設定を行う
各項目を入力して新規作成するを押下 STEP3. シナリオ編集画面よりリピスト Chatのシナリオを作成する
各項目を設定して保存するを押下して登録完了となります。 作成したシナリオはリピスト Chat管理画面に一覧で表示されます。 一覧ではシナリオ作成した内容が表示されます。
編集方法STEP1. ID番号を押下STEP2. シナリオ編集画面より編集を行う STEP3. 編集後に保存するを押下し編集完了 保存前にプレビューを押下するとシナリオイメージが表示されます。 シナリオ編集の詳細基本設定
セクション全体設定
通常セクション編集リピスト Chatで表示するセクションは一覧で表示されます。一覧右に表示している上下矢印で順番を入れ替えることができます。
各セクションを押下して設定を行います。 ▼設定詳細
▼各セクション詳細
オペレーター/ユーザーについてはこちらをご参考ください。 会員分岐セクション編集シナリオの分岐となる箇所で使用します。基本の設定は通常セクション編集と同じです。
オペレーター/ユーザーについてオペレーターについてオペレーターアイコンがあり左側に吹き出しの矢が伸びているメッセージです。主にあいさつや質問を送る際に使用します。 各セクションごとに設定が可能ですが、設定ができないセクションもあります。 また、オペレーターメッセージは「+メッセージを追加」より追加することもできます。 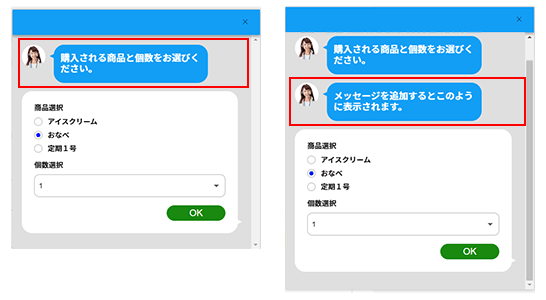 ※上記画像は商品セクションのオペレター表示です。 メッセージを追加すると。吹き出しが別に表示されます。 設定項目詳細
要素について 「+要素を追加」から要素を追加することができます。 追加した要素は、吹き出しのメインテキストで入力した文言の下に表示されます。 追加すると「+要素を追加」の下に一覧表示されます。 ※複数の要素を追加した場合、一覧右に表示している上下矢印で順番を入れ替えることができます。
ユーザーについて特にアイコンはなく右側に吹き出しの矢が伸びているメッセージです。主に回答の送信や条件分岐を作る際に使用します。 各セクションごとに設定が可能ですが、設定ができないセクションもあります。 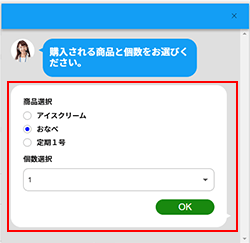 ※上記画像は商品セクションのユーザー表示です。 設定項目詳細
要素について 各セクションに必要な項目の要素が予め登録され、一覧で表示されています。 その要素は削除することはできません。 例)商品セクションでは「商品選択」「個数選択」の要素が登録されています。 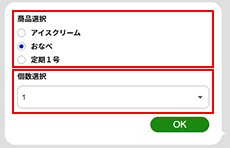 共通項目詳細
「+要素を追加」から要素を追加することができます。 追加された要素は一覧に表示され右に表示している上下矢印で順番を入れ替えることができます。 追加した要素は、一覧順にユーザーメッセージに表示されます。
関連マニュアル■複数のシナリオを特定の割合で出し分けを行えるA/Bテストを行える機能テスト作成_マニュアル ■シナリオごとの起動数・CVRや、シナリオ内の各セクションごとの表示数・離脱率などを集計する機能 シナリオ集計_マニュアル ■注文開始から完了まで全てリピスト Chat内で完結することができる機能 シームレス注文完了_マニュアル ■リピストChatをLPフォームの商品説明エリアで起動できるようにする機能 リピストChat起動用リンクパラメータ_マニュアル よくある質問
|
この記事の目次 |
ありがとうございました。
よろしければ、ご意見をお聞かせください。
件名、コメントをご入力いただき、『送信』ボタンをクリックしてください。
ご意見を送られない場合は、『閉じる』ボタンをクリックしてください。

 アイコンを押下すると、該当LPフォームの編集画面へ遷移します。
アイコンを押下すると、該当LPフォームの編集画面へ遷移します。 アイコンを押下すると、LPフォームプレビュー画面に遷移しチャットを確認できます。
アイコンを押下すると、LPフォームプレビュー画面に遷移しチャットを確認できます。