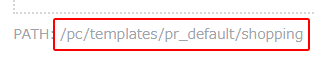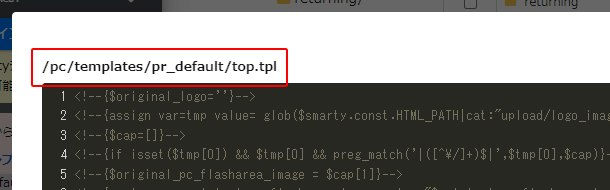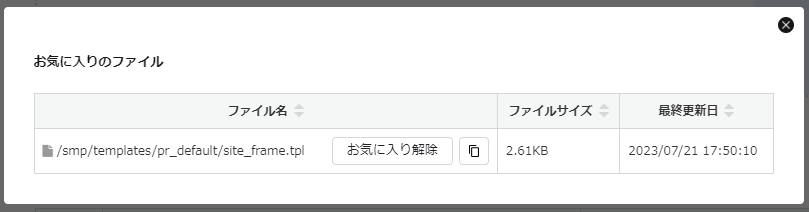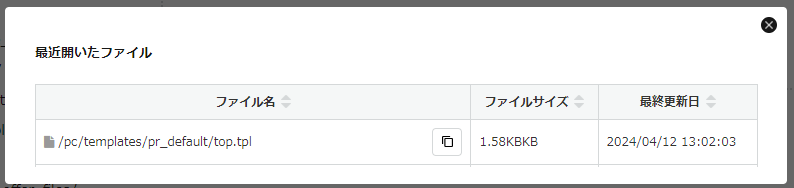| ディレクトリ名
|
説明
|
読み込まれる
デバイス
|
| _master
|
コピー用テンプレート格納ディレクトリです。
「_master」ディレクトリ以下のディレクトリ・ファイルはシステムの更新対象となります。
必要に応じてコピーしてご利用下さい。
「_master」ディレクトリ以下のディレクトリ・ファイルの編集はお控えください。
編集した場合に問題は発生致しませんが、システムの更新時に上書きされることがございます。
|
-
|
| agency
|
広告代理店ユーザーが特定の権限を持っている場合、LPのデザイン等可能となります。
LPデザイン作成の際にアップロードできるキャプチャが格納されるディレクトリです。
※agency直下のディレクトリ名は、広告代理店IDとなります。
※マーケティング管理>LPフォーム設定>ファイル管理から画像等をアップロードした場合、lp_mediaディレクトリ配下に格納されますが
広告代理店ユーザーがファイル管理にアップロードした場合はagencyのディレクトリ配下に格納されます。
|
-
|
| alternate_html
|
ドメイン直下に『html認証ファイル』や『サイトマップ(xml)』ファイルなどアップするディレクトリです。
詳細はコチラを参照ください。
|
-
|
| ast
|
自由にファイルをアップロードできるディレクトリです。
このディレクトリにアップロードしたファイルは、https://【ドメイン】/ast/【ファイル名】で参照できます。
astディレクトリで作成したページには、ADコード、Smartyが使えません。
文字コードはUTF-8で作成してください。
|
PC
スマートフォン
|
| free_page_templates
|
デザイン管理>フリーページ管理にて作成したHTMLエリアが保存されるディレクトリです。
|
PC
スマートフォン
|
| lp_media
|
マーケティング管理>LPフォーム設定>ファイル管理から画像等をアップロードした場合に格納されるディレクトリです。
※広告代理店ユーザーがファイル管理にアップロードした場合はagencyのディレクトリ配下に格納されます。
|
-
|
| lp_template_files
|
マーケティング管理>LPフォーム設定で登録したLPフォームのデザイン部分(入力フォーム以外)を構築するディレクトリで、head.tpl 、body.tpl、footer.tplが格納されます。
LPフォームページを作成するとID番号のディレクトリが作成され、ディレクトリ内に上記のファイルが格納されます。
スマートフォン用に別のHTMLを記述すると、ファイル名にspがついたスマートフォン用ファイルが格納されます。
デフォルトで「1」ディレクトリが存在しLPフォームキー:[sample]のファイルが格納されています。
|
PC
スマートフォン
|
| ogp_template_files
|
OGP設定を行なう際に、使用するディレクトリです。
設定方法は、OGPマニュアルをご確認ください。
|
-
|
| pc
|
PCのサイトデザインを構築するテンプレートディレクトリです。
templates配下に最初はpr_defaultのディレクトリがあります。
現在サイトで利用されているテンプレートは管理画面のデザイン管理>テンプレート設定に設定されている項目より確認できます。
該当ディレクトリ内のファイルを編集することでPCサイトのデザイン編集ができます。
|
PC
|
| purchase_offer_files
|
マーケティング管理>確認オファー管理で設定した「HTML設定」の登録情報ファイルを格納するディレクトリです。
※確認オファーの登録がない場合は表示されません。
確認オファーを登録するとID番号のディレクトリが作成され、ディレクトリ内にファイルが格納されます。
スマートフォン用に別のHTMLを記述すると、ファイル名にspがついたスマートフォン用ファイルが格納されます。
|
PC
スマートフォン
|
| smp
|
スマートフォンのサイトデザインを構築するテンプレートディレクトリです。
templates配下に最初はpr_defaultのディレクトリがあります。
現在サイトで利用されているテンプレートは管理画面のデザイン管理>テンプレート設定に設定されている項目より確認できます。
該当ディレクトリ内のファイルを編集することでスマートフォンサイトのデザイン編集ができます。
|
スマートフォン
|
| templates
|
pc/templatesディレクトリと同一のディレクトリです。
|
PC
|
| upload
|
csv
|
サイト全体でダウンロードで生成されたCSV、アップロードされたCSVが保存されているディレクトリです。
|
-
|
| logo_image
|
デザイン管理>画像設定>PCトップページMVで設定したPCトップページメインビジュアルの画像が保存されいます。
URL上では
https://【ドメイン】/upload/logo_image/[ファイル名]
にてアクセス可能です。
|
| ogp_image
|
ogp用の画像アップロード先としてお使い頂けるディレクトリです。
|
| save_image
|
管理画面上より登録された画像が保存されています。
URL上では
https://【ドメイン】/upload/save_image/[ファイル名]
もしくは
https://【ドメイン】/user_data/upload_img/[ファイル名]
にてアクセス可能です。
|
PC
スマートフォン
|
| temp_image
|
商品登録時やCSV登録時にシステム内で、一時的に生成されるファイルの保存用のディレクトリです。
こちらのディレクトリ以下のファイルは定期的にシステム側で削除させていただきます。
本番用の画像等を入れないで下さい。
|
-
|
| user_data
|
include
|
デザイン管理>ヘッダー・フッター設定で設定する際の一時ファイルが保存されているディレクトリです。
また、デフォルトのheader.tplやfooter.tplを削除した場合、ヘッダー・フッター設定画面を再度開く際にファイルが生成されます。
デザイン管理>ブロック編集にて対象ブロックテンプレートファイルを編集後に登録せずにプレビューを押下した場合、該当テンプレートファイルが一時的格納されるディレクトリです。
|
PC
スマートフォン
|
| packages
|
pc、smp、templatesに存在しているユーザーテンプレートディレクトリへのリンクが設置されているディレクトリです。
|
| templates
|
「lp_form」にはマーケティング管理>LPフォーム設定にて作成した個別CSSや個別JavaScriptが格納されているディレクトリです。
|
| upload_img
|
「upload/save_image」へのリンクとなっています。
管理画面上より登録された画像が保存されています。
URL上では
https://【ドメイン】/upload/save_image/[ファイル名]
もしくは
https://【ドメイン】/user_data/upload_img/[ファイル名]
にてアクセス可能です。
|
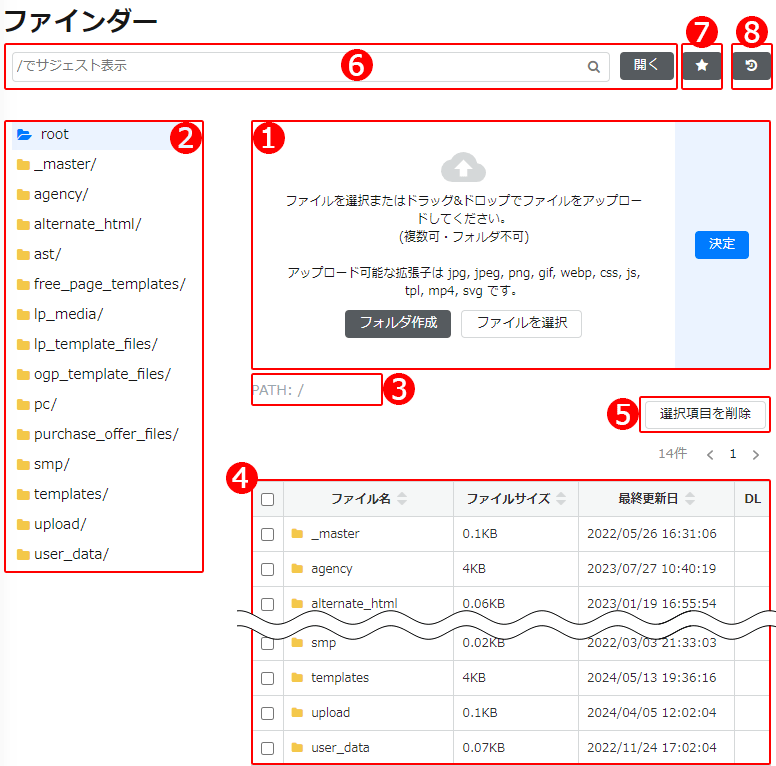
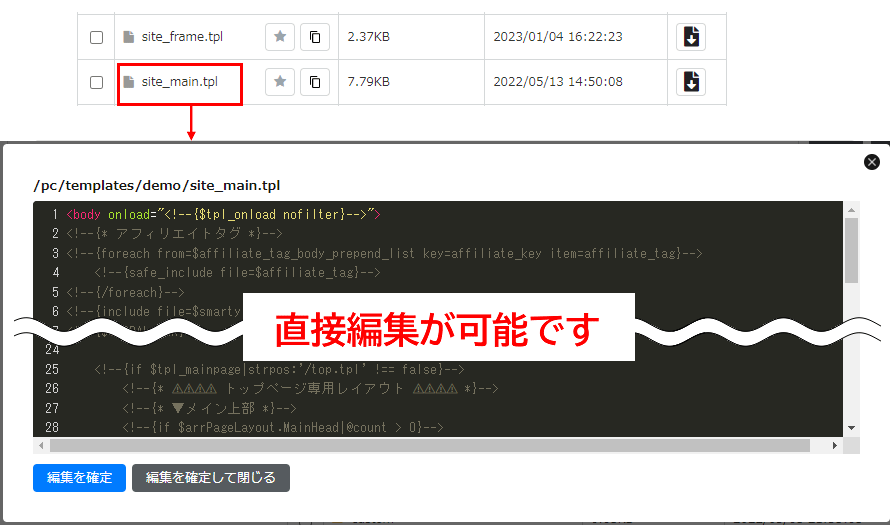

 のアイコンを押下するとダウンロードできます。
のアイコンを押下するとダウンロードできます。