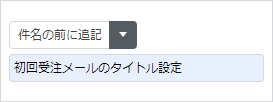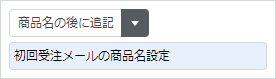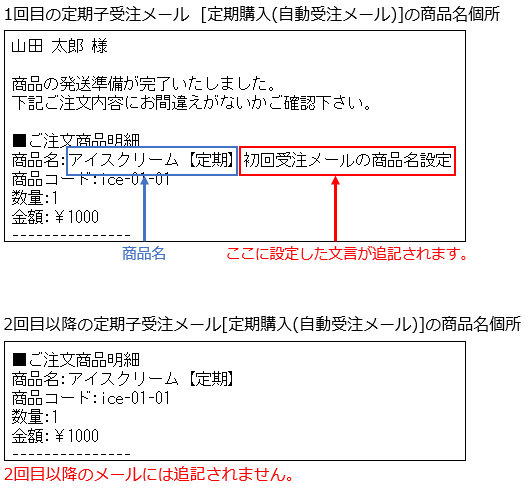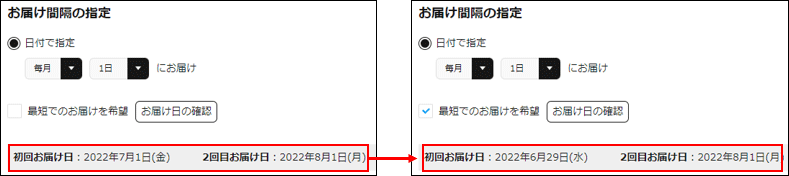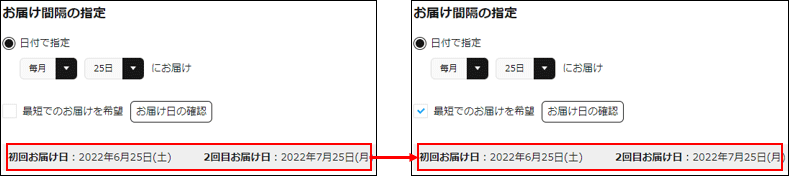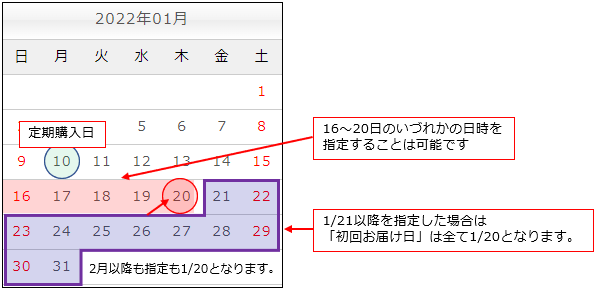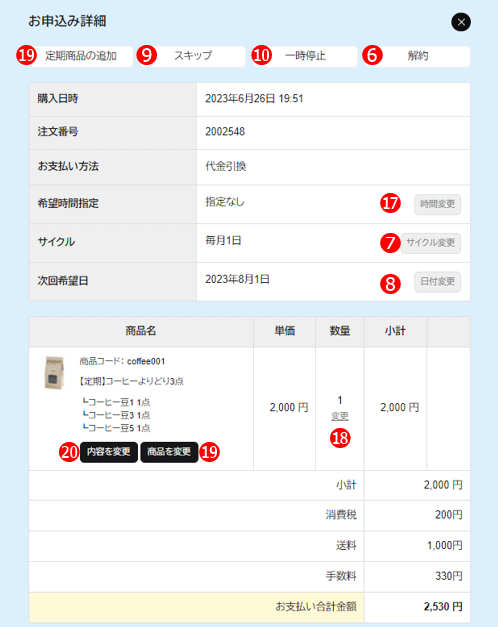定期子受注のオーダー確定前に、予告メールを送信することができます。
予告メールが送信されるタイミングは、
「"1.オーダー確定日の指定"で設定した日数 + "2.定期予告メール送信"で設定した日数」
により決まります。
(例)
"オーダー確定日の指定"で設定した日数が「5日」かつ、"定期予告メール送信"で設定した日数が「3日」の場合、次回お届け日の「8日前」に予告メールが送信されます。
ご利用について
定期予告メールは有償オプションとなります。
【月額】2,200円
お申込みは下記よりお申し込みください。
定期予告メール_お申込み
注意
※定期予告メールの使用をやめる場合は、弊社サポートセンター( rpstx-support@rpst.co.jp )までオプション解約の連絡を行ってください。
設定方法
▼「定期予告メール送信」基本設定
まずはじめに、「定期予告メール送信」で定期予告メールをユーザーに送るかどかの設定を行います。
STEP1. ディレクトリ作成とファイル設置を行う
pr_defaultを参考に、
pc/templates/ユーザーテンプレート/mail_templates/regular_order_notification_mail.tpl
pc/templates/ユーザーテンプレート/mail_templates/mobile_regular_order_notification_mail.tpl
を設置してください。
※既に対象ファイルが設置されている場合は、この手順は不要です。
定期予告メールのテンプレートの編集箇所
基本情報管理>メール設定>定期>定期予告メール
STEP2. 商品管理>定期購入設定>2.定期予告メール送信を開く
STEP3. 「送信する」にチェックする
STEP4. この内容で登録するを押下
注意
定期予告メールは、毎朝10:10に送信されます。
使用可能な変数
次回子受注
生成予定日(年月日)
|
<!--{$arrOrder.exec_order_time|date_format:'%Y年%m月%d日'}-->
|
次回子受注
生成予定日(月日)
|
<!--{$arrOrder.exec_order_time|date_format:'%m月%d日'}-->
|
定期予告メールを対象商品のみ送信しないようにする設定
定期子受注が確定する前に送信するメールを、本商品のみ送信しないための設定です。
※商品管理>定期購入設定>2.定期予告メール送信 が「送信しない」設定の場合、本設定に関わらず、子受注確定前メールは送信されません。
複数種類の定期商品の同時購入を行なっており、いずれかの商品に「送信しない」設定があった場合は、定期予告メールは送信されません。
|
例:
定期商品A ・・・「送信しない」にチェック有り
定期商品B ・・・「送信しない」にチェック無し
この場合、「定期商品A」と「定期商品B」を購入している定期マスタ: 123 があった場合は、「定期予告メール」は送信されません。
|
|
注意
・配送サイクルが「"1.オーダー確定日の指定"で設定した日数 + "2.定期予告メール送信"で設定した日数」よりも短い場合、予告メールの配信対象にはなりません。
・「"1.オーダー確定日の指定"で設定した日数」もしくは「"2.定期予告メール送信"で設定した日数」を短く設定し直した場合、直近で予告メールを送信した定期マスタに対し、再度メールを送信します。
|
|