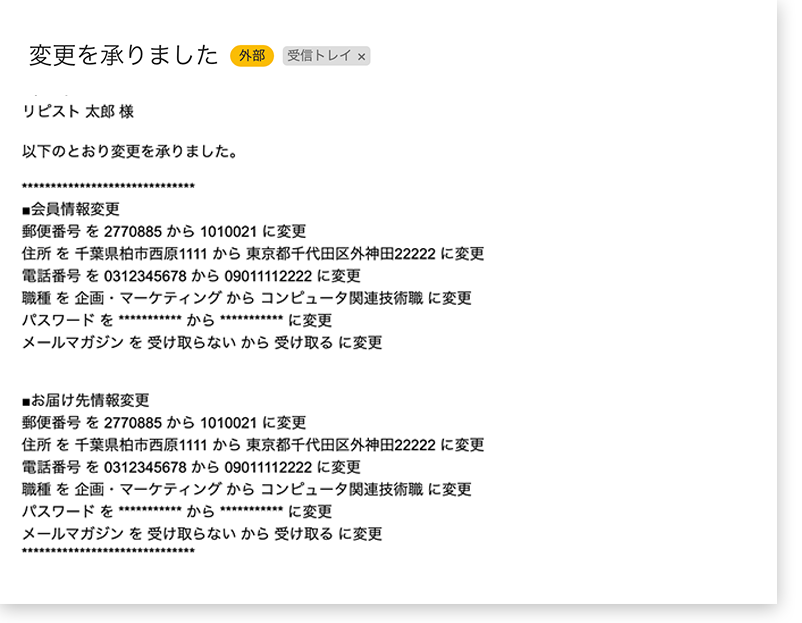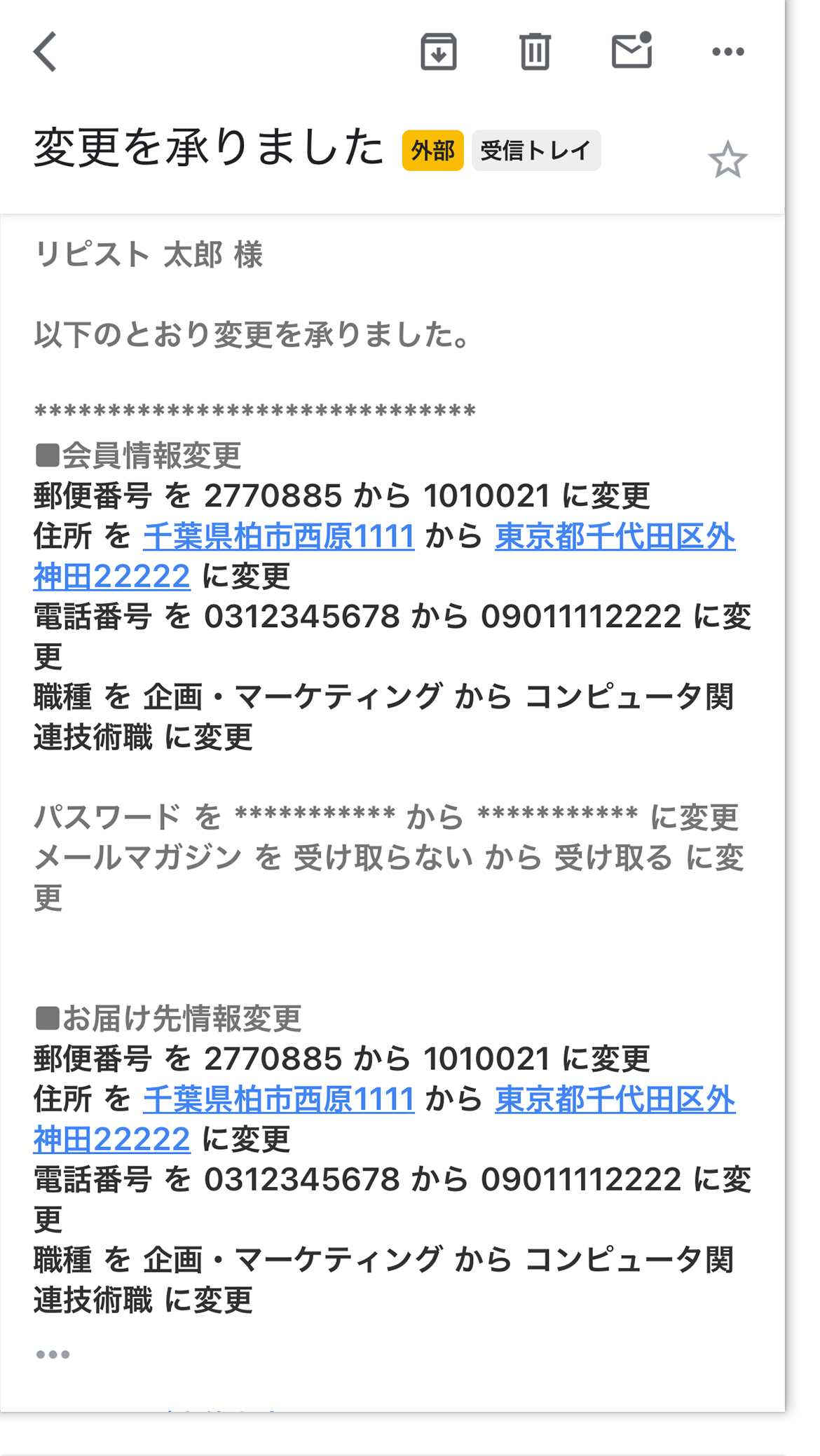メール設定
メール設定について注文関連や誕生日に配信するメール文のテンプレートを作成して登録・編集をすることができる機能です。注文関連で登録したメールテンプレートは受注管理>受注管理受注管理から受注に対して配信する事ができます。 ※注文受付メールなど、システム上組み込まれているメールは自動で送信されます。 受注管理からのメール配信については下記マニュアルの「メール送信」の項をご参照ください。 受注管理_マニュアル 注意 当機能から配信するメールはテキストメールのみとなり、HTMLメールは配信できません。 注文関連のメール設定(通常受注・子受注)基本情報管理>メール設定>注文関連より、受注に関連するメールの編集・追加を行います。アカウント発行時にはデフォルトでテンプレートを用意しております。 運用に合わせてテンプレートを編集してご使用ください。 メールテンプレート一覧
注意
・テンプレート編集を誤ると、テンプレートを壊してしまいメール送信されない事象が発生する場合があります。 表示イメージ■注文受付メールのイメージ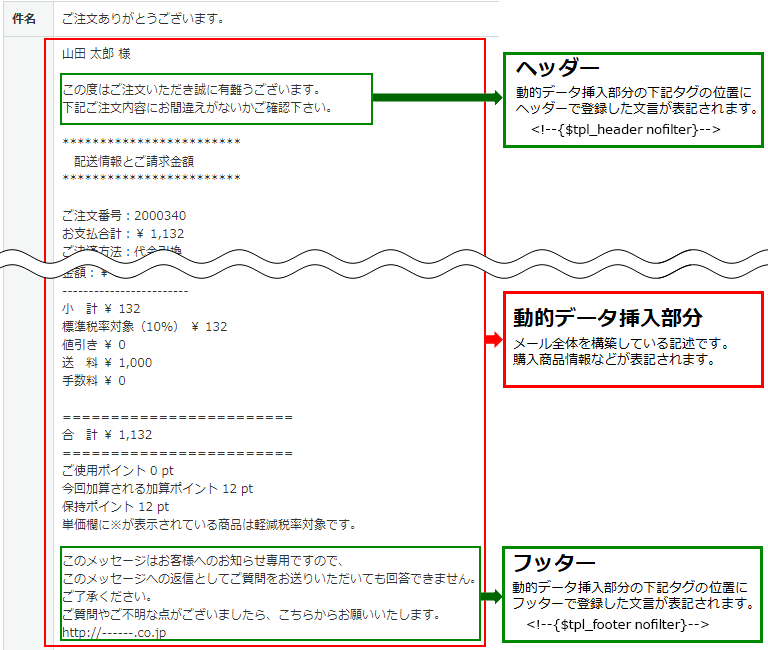 ※テンプレート毎に表示設定を編集できるため、編集内容によって表示される内容が異なります。 編集方法上記の表示イメージを参考のうえ編集してください。STEP1. メール設定 - 注文関連画面の「テンプレート」より編集するテンプレートを選択 STEP2. 各項目を編集した後この内容で登録するを押下
項目は以下をご参照ください。 項目詳細
追加方法テンプレートを新規名称で保存し、受注管理から送信するメールのテンプレートとして使用できます。STEP1. 「テンプレート」よりコピー元のテンプレートを選択 STEP2. 「別名で保存」より「設定した出力項目一覧を別名で登録する」にチェックし新規テンプレート名を入力 STEP3. その他の項目を編集してこの内容で登録するを押下 追加したテンプレートはテンプレート名の変更が可能です。 STEP1. 変更するテンプレートを選択 STEP2. 「テンプレート名を変更」にチェック STEP3. 「テンプレート名」にテンプレート名を入力してこの内容で登録するを押下 動的データ挿入部分について動的データ挿入部分とはメール全体を構成している重要な箇所で、予めテンプレートに合わせて情報を登録しています。テンプレートの「定期購入(自動受注)メール」以外編集可能です。 主要Smartyタグ一覧
動的データ挿入部分では、if分岐タグを用いて商品別で文言の出し分けが可能です。 なお、記述箇所は「動的データ挿入部分」のみとなり、ヘッダー / フッター箇所は対応しておりません。 if分岐タグ
注意
・編集を行う際は必ずバックアップをお取りください。 注文関連のメール設定(定期)基本情報管理>メール設定>注文関連>定期より、定期マスタに対してのメールテンプレートの編集・追加を行います。出荷遅延や在庫切れ時などに、定期マスタに対してメールを一括で送信することができます。 編集方法STEP1. ファイル設置を行う
pr_defaultを参考に、 STEP2. メール設定 - 注文関連画面>定期の「テンプレート」より編集するテンプレートを選択 STEP3. 各項目を編集した後この内容で登録するを押下 追加方法テンプレートを新規名称で保存し、受注管理から送信するメールのテンプレートとして使用できます。STEP1. 「テンプレート」よりコピー元のテンプレートを選択 STEP2. 「別名で保存」より「設定した出力項目一覧を別名で登録する」にチェックし新規テンプレート名を入力 STEP3. その他の項目を編集してこの内容で登録するを押下 追加したテンプレートはテンプレート名の変更が可能です。 STEP1. 変更するテンプレートを選択 STEP2. 「テンプレート名を変更」にチェック STEP3. 「テンプレート名」にテンプレート名を入力してこの内容で登録するを押下 動的データ挿入部分について動的データ挿入部分とはメール全体を構成している重要な箇所で、予めテンプレートに合わせて情報を登録しています。テンプレートの「定期購入(自動受注)メール」以外編集可能です。 主要Smartyタグ一覧
動的データ挿入部分では、if分岐タグを用いて商品別で文言の出し分けが可能です。 なお、記述箇所は「動的データ挿入部分」のみとなり、ヘッダー / フッター箇所は対応しておりません。 if分岐タグ
注意
・編集を行う際は必ずバックアップをお取りください。 誕生日関連のメール設定基本情報管理>メール設定>誕生日関連より、誕生日のポイントプレゼントなど、メールの編集を行います。このメールは基本情報管理>ポイント設定の誕生日ポイント設定でポイントを1以上に設定した場合、ここで編集したメールが誕生日を迎えたユーザーに対してメールが送信されます。
注意
・一度設定をすると、誕生日ポイント設定のポイントを「0」にするまでメールが配信されます。
表示イメージ登録したテンプレートは以下のような表示となり表記されます。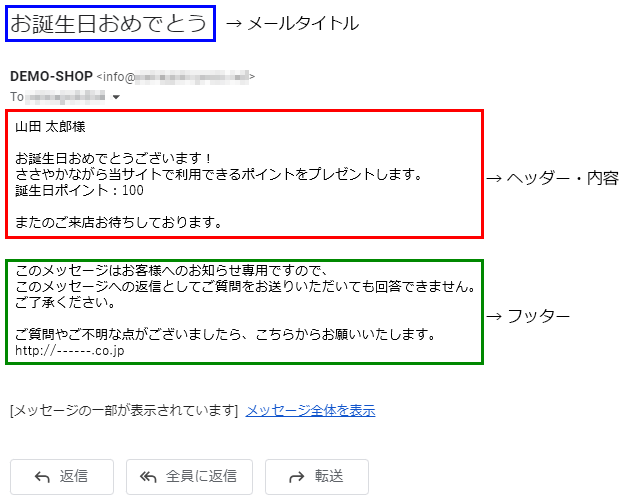 編集方法STEP1. メール設定 - 誕生日関連画面より編集するテンプレートを選択
利用できるテンプレートは「誕生日ポイントプレゼント」のみとなりますのでこちらを選択してください。 STEP2. 各項目を編集した後この内容で登録するを押下
下記の表示イメージを参考にご登録ください。
マイページ関連のメール設定概要マイページでユーザーが会員情報・定期お申込み情報を変更した際に、ユーザーに変更内容をメール送信する機能です。設定方法▼「マイページ変更通知メール送信」基本設定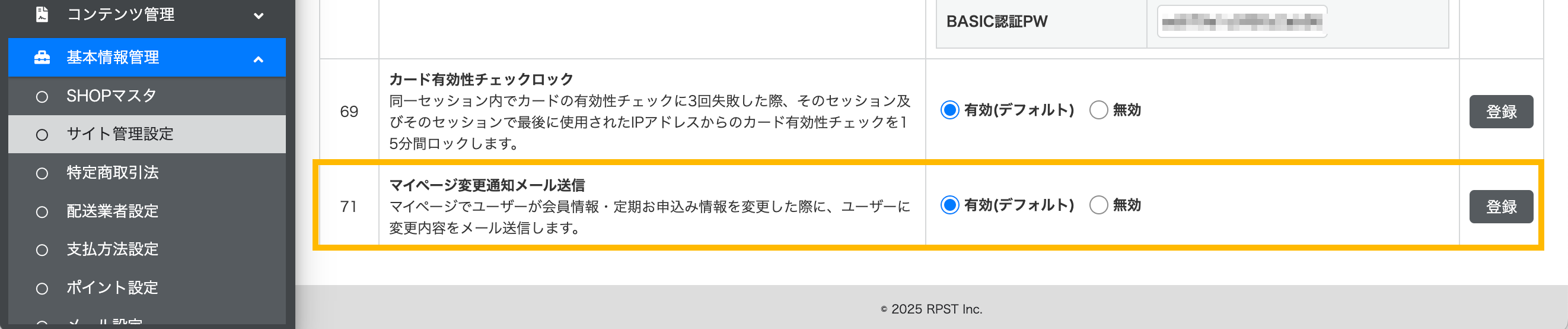 まずはじめに、「マイページ変更通知メール送信」で変更内容メールをユーザーに送るかどうかの設定を行います。 STEP1. ディレクトリ作成とファイル設置を行う
pr_defaultを参考に、 STEP2. 基本情報管理>サイト管理設定>マイページ変更通知メール送信を開く STEP3. 「有効(デフォルト)」にする STEP4. 登録を押下 テンプレートの編集箇所基本情報管理>メール設定>マイページ関連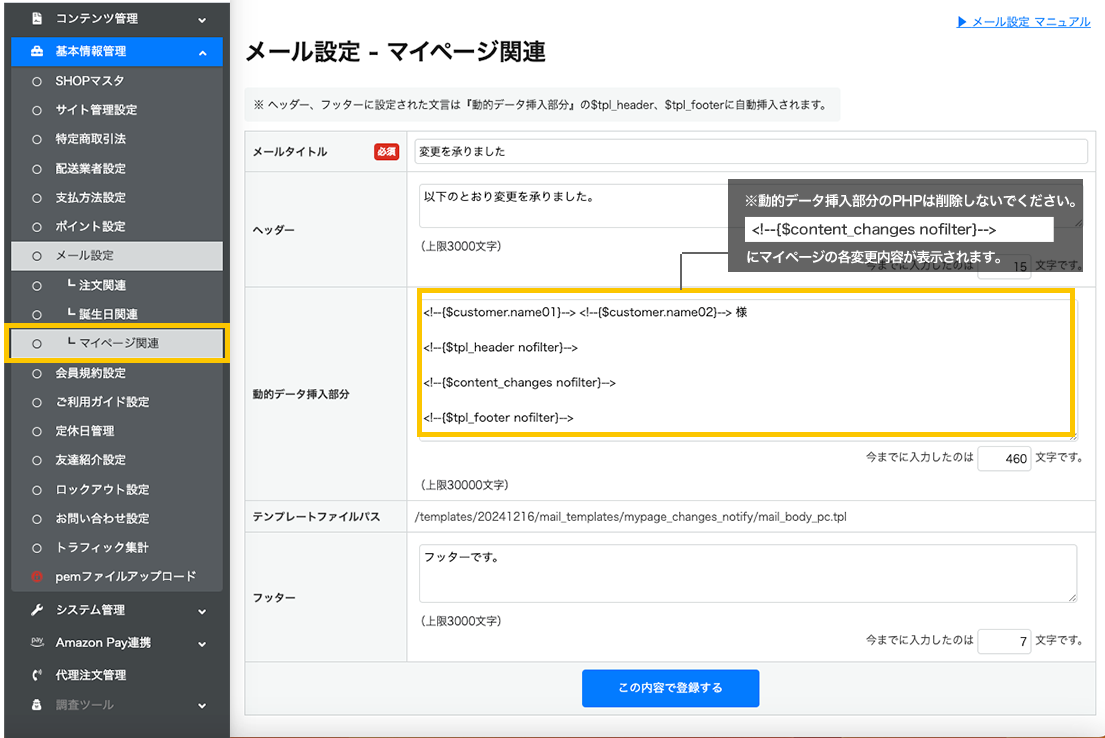 ※動的データ挿入部分の変数は削除しないでください。 マイページ変更通知メールの内容がユーザーに正しく送信されなくなります。 また、「動的データ挿入部分」には以下の変数が追加可能です。 マイページ関連:「動的データ挿入部分」で使用できる変数
「マイページ各変更内容ごとの出力例」と「変更通知メール送信例」を掲載。マイページ各変更内容ごとの出力例
実際のマイページ変更通知送信メール例
よくある質問
|
この記事の目次 |
ありがとうございました。
よろしければ、ご意見をお聞かせください。
件名、コメントをご入力いただき、『送信』ボタンをクリックしてください。
ご意見を送られない場合は、『閉じる』ボタンをクリックしてください。