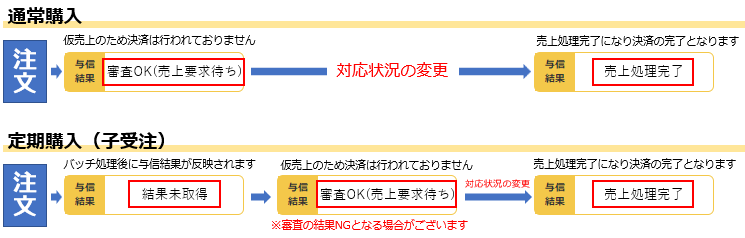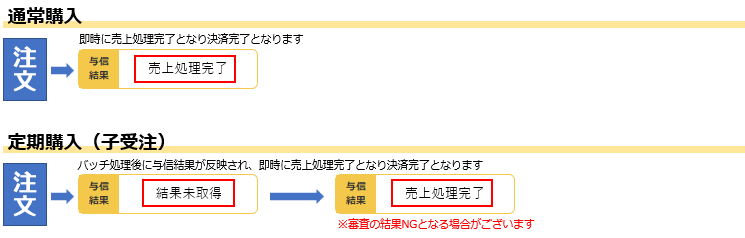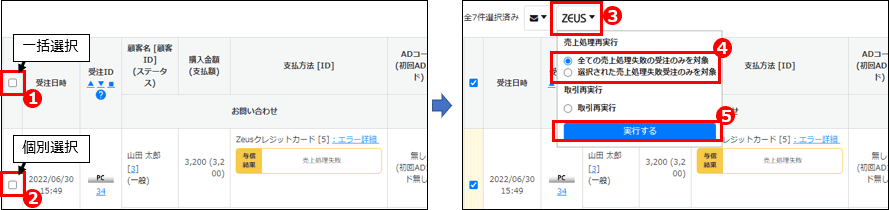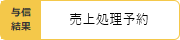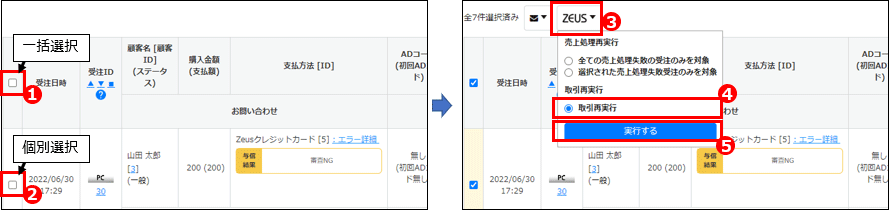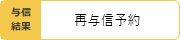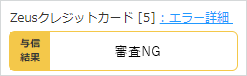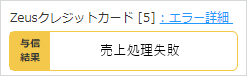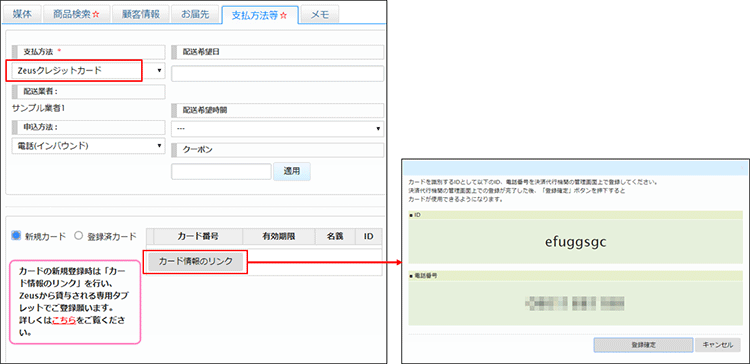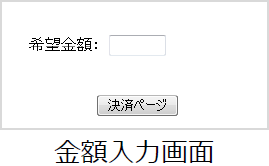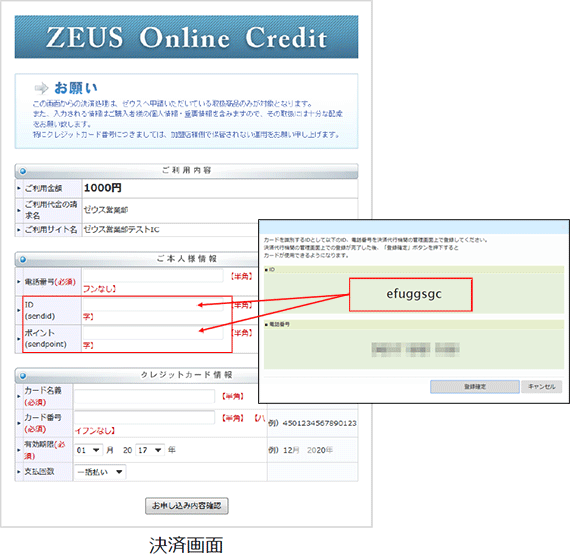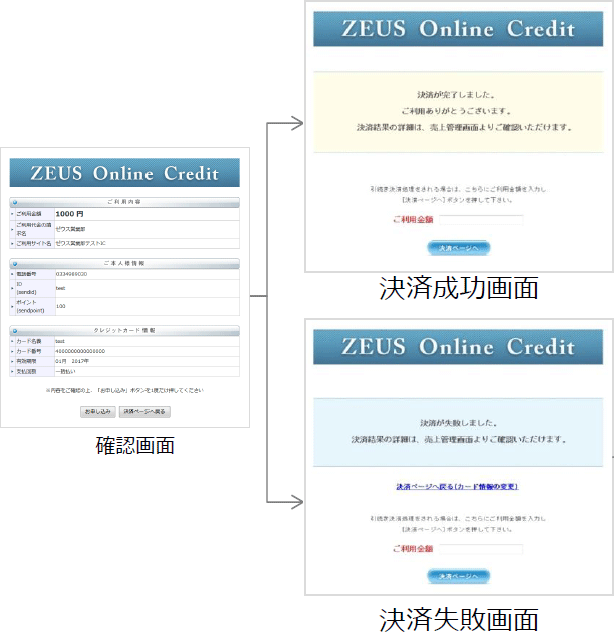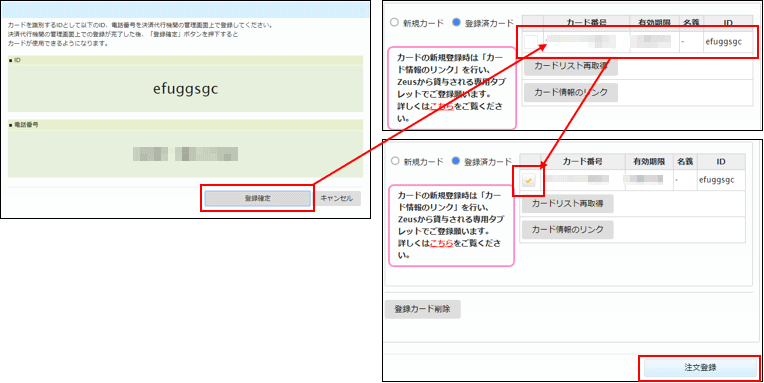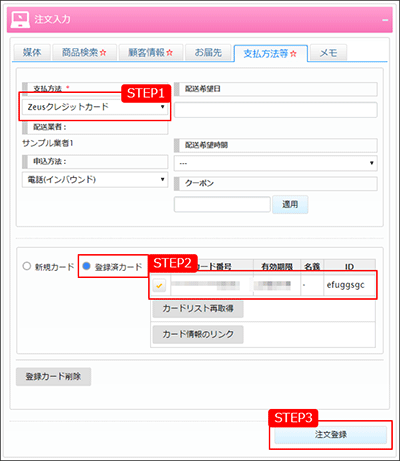Zeusクレジットカード決済の運用について
ご利用に際しての注意点
決済代行会社から発行されているテストアカウントはご使用できません。
決済のステータスは即時反映は致しません。必ず反映を確認してから操作を行なってください。
先頭が000で始まる電話番号で会員登録している場合、決済エラーとなり購入できません。
例)000-1234-5678(×) 080-0000-0000(〇)
テスト購入する際は、登録電話番号にご注意ください。
■ご利用決済額について
クレジットカード決済では決済金額が0円の場合ご利用できません。
最低ご利用決済金額は1円~となります。
※加盟店の契約内容によっては200円の利用下限が設定されていることがあります。
詳細はZEUS社にお問い合わせください。
最低利用金額を200円~としたい場合は、支払い方法設定より利用条件を200円~として設定してください。
■金額の変更について
3DS_2.0を導入済の場合は、通常注文の受注に対して金額の修正は行えません。(再与信が不可となります)
なお、定期子受注は金額の修正が可能です。
管理画面の設定方法
基本情報管理>サイト管理設定>41.Zeus決済モジュール関連設定より各種設定を行います。
| クレジット決済設定
|
| 支払区分
|
当システムでは「一括払い」のみです。
|
| API連携設定
|
| NG与信自動再実行
|
取引エラー(与信NG)となった受注に対して、取引処理を自動で再実行を行うかの設定です。
実行中は自動再与信継続中のアイコンが、受注一覧の「支払方法」欄に表示されます。
「不使用」を選択する場合は手動で行ってください。
|
| 自動再与信期間
|
自動再実行の処理を行う対象受注の期間を設定します。
注文日から1~90日の範囲で指定することができます。
期間終了すると自動与信期限終了のアイコンが、受注一覧の「支払方法」欄に表示されます。
|
| 審査NGメールの送信
|
審査NGになった場合にメールを送信するかの設定をします。
送信する場合は、メールのテンプレートの選択及び送信するタイミングの日数を設定してください。
※メールテンプレートは基本情報管理>メール設定より編集が行えます。
※基準日とは【受注日】もしくは【各支払方法に変更した日】になります。
|
| 自動再与信期限を超えた際のメール送信
|
『自動再与信期間』にて設定した期間を超えた場合にメールを送信するかの設定をします。
送信する場合は、メールのテンプレートの選択をしてください。
※メールテンプレートは基本情報管理>メール設定より編集が行えます。
|
| 購入時取引区分
|
「ゼウス管理画面>各種設定>設定情報確認」よりシステム設定情報の「売上処理方式」を確認ください。
「ゼウス管理画面>各種設定>設定情報確認>売上処理方式」にて設定されている方式と購入時取引区分の設定を合わせる必要があります。
「仮売上決済」の場合→「仮売上」に設定する
「即時決済」 の場合→「実売上」に設定する
設定が合っていない場合、決済が正常に行われない場合がございます。
|
| 実売上のタイミング
|
「購入時取引区分」が「仮売上」の場合、決済処理を行うタイミングの設定
選択した対応状況に変更した時、決済処理が実行されます。
※「購入時取引区分」が「実売上」に設定している場合は選択できません。
|
| 受注キャンセル時の取消処理実行可否
|
受注のキャンセル時にZeus側でもキャンセルを行うかどうかの設定
| 許可
|
リピストクロス管理画面でキャンセルすればZeus側にも自動的にキャンセルされます。
|
| 不許可
|
リピストクロス管理画面でキャンセルしてもZeus側ではキャンセルされません。
※不許可を選択した場合は、ゼウス管理画面よりキャンセル処理を行ってください。
|
|
| 受注内容更新時の補正処理実行可否
|
受注金額を変更した時にゼウス側でも金額変更を行うかどうかの設定
| 許可
|
リピストクロス管理画面で変更された内容はゼウス側にも自動的に反映されます。
|
| 不許可
|
リピストクロス管理画面で変更された内容はゼウス側では反映されません。
※不許可を選択した場合は、ゼウス管理画面より変更処理を行ってください。
|
|
| 本人認証設定
|
| セキュリティーコード
|
セキュリティーコード使用の有無
※定期購入は「定期での本人認証」にて設定します。
|
| 3Dセキュア
|
3Dセキュア使用の有無
※定期購入は「定期での本人認証」にて設定します。
※3Dセキュアのご利用は別途ゼウス社へのお申込みが必要となります。
|
| 定期での本人認証
|
定期購入時に「セキュリティーコード」「3Dセキュア」による認証を行うかの有無
※「セキュリティーコード」、「3Dセキュア」どちらか「使用」の場合に選択可能となります。
|
| 接続情報
|
| IPコード
|
ゼウス社より付与されるIPコードを入力
|
| IPコード(代理注文用)
|
ゼウス社より付与される代理注文用のIPコードを入力
※代理注文管理画面をご利用の場合のみ表示されます。
代理注文管理を使う場合は、必ず登録してください。
また入力内容は、IPコードと同一で問題ございません。
|
| 認証キー
|
ゼウス社より付与される認証キーを入力
|
| 認証キー(代理注文用)
|
ゼウス社より付与される代理注文用の認証キーを入力
※代理注文管理画面をご利用の場合のみ表示されます。
代理注文管理を使う場合は、必ず登録してください。
また入力内容は、認証キーと同一で問題ございません。
|
支払方法設定
基本情報管理>支払方法設定にZeusクレジットカード決済が追加されます。
ID番号を押下して各種設定を行ってください。
ステータス一覧
【与信結果ステータス】
| ステータス名称
|
説明
|
| 結果未取得
|
与信登録処理が実行されていない状態
決済代行機関と未連携の状態(主に定期子受注が該当します)
|
| 審査OK(売上要求待ち)
|
売上処理を待っている状態。
サイト管理設定の購入時取引区分が「仮売上」の場合に遷移。
|
| 審査NG
|
与信審査が通らなかった、もしくは与信登録処理にてエラーが発生した状態
|
| 売上処理完了
|
全ての処理が完了して売上が上がった状態
|
| 再与信予約
|
取引の再与信を予約している状態
注文情報を修正した場合や、審査NGになった与信の取引再実行時に遷移
|
| 売上処理失敗
|
売上処理にてエラーが発生した場合に遷移
もう一度売上処理を行うか、再与信のみが実行可能
|
| 売上処理予約
|
取引の売上処理を予約している状態
バッチ処理にて売上処理が実行されると売上処理完了へ遷移
|
| 出荷後処理予約
|
取引の出荷報告を予約している状態
バッチ処理にて出荷報告処理が実行されると全処理完了へ遷移
|
| キャンセル予約
|
キャンセル処理が予約されている状態
バッチ処理にてキャンセル処理が実行されるとキャンセル済へ遷移
|
| キャンセル済
|
キャンセルが完了した状態
|
| キャンセル失敗
|
キャンセル処理が失敗した状態
再度キャンセルするか、再与信のみが実行可能
|
受注の流れ
■仮売上のステータス遷移
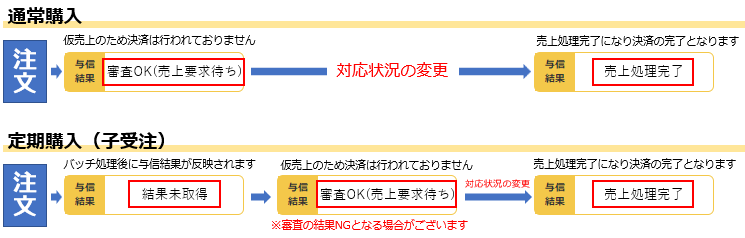
※仮売上の有効期限は90日間です。期日を過ぎますと売上処理が行えなくなりますのでご注意ください。
また、売上処理を行わないと決済が完了せず、ゼウス社より入金がされません。
■実売上のステータス遷移
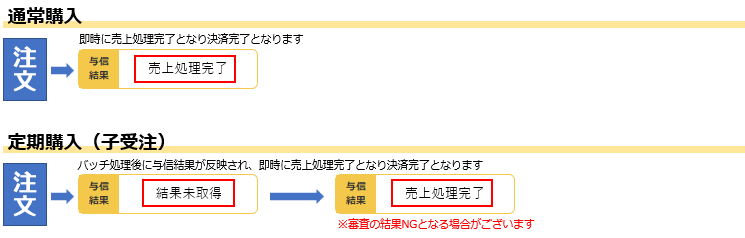
キャンセル処理
対応状況を「キャンセル」に変更すると以下のようにステータスが「キャンセル予約」と自動的に変更されます。
ステータスが「キャンセル済み」に遷移したらキャンセル処理の完了です。

「キャンセル済み」になる前に受注編集等を行うと「キャンセル失敗」の原因となりますため編集はしないでください。
また、一度キャンセル処理を行うと元に戻せません。
※キャンセル処理の有効期間は決済完了日・仮売上完了日から240日以内
受注編集(金額修正時)
金額の変更があった場合は自動的に再与信を行い、ステータスが「再与信予約」となります。
「再与信予約」から与信結果がその後反映されますので与信結果に基づき処理を行ってください。

※再与信の結果、「与信NG」となる場合も御座います。
※金額変更期間は過去6か月間の決済で可能です。
注意
・既に請求済の受注に対するキャンセルや金額変更によって返金もしくは請求金額変更の処理に関しましては、直接ゼウス社にお問合せください。
・3Dセキュア使用時はチャージバックの保証対象外となるため、金額変更を伴う受注編集は制限されております。
エラー
| 与信結果のNG
|
売上処理エラー
|
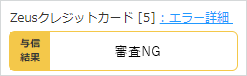
|
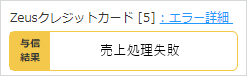
|
| クレジットカードのご利用状況や顧客情報などによって与信結果が「審査NG」となる場合があります。
|
通信エラーなどによる処理エラーとなり、「売上処理失敗」となることがあります。
|
「審査NG」「売上処理失敗」でエラー詳細が表示される場合は、エラー詳細を押下すると詳細を確認できます。
※エラー詳細表示がない場合もあります。
売上処理再実行について
与信結果が売上処理失敗となった受注に対して手動で売上処理の再実行を行うことができます。
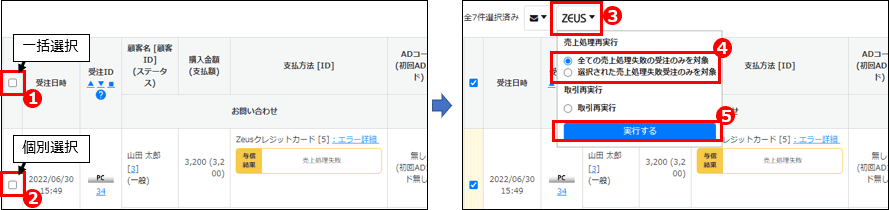
受注一覧画面にて①もしくは②をチェックすると③のZEUSアイコンが表示されます。
ZEUSアイコンから ④の「売上処理再実行」のどちらかにチェックをし⑤の実行するを押下
「売上処理予約」となり、バッチ処理後に再処理の結果が表示されます。
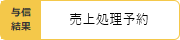
取引再実行について
与信結果がNGとなった受注に対して手動で取引処理の再実行を行うことができます。
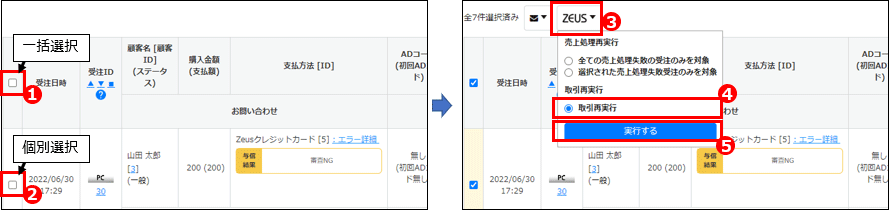
受注一覧画面にて①もしくは②をチェックすると③のZEUSアイコンが表示されます。
ZEUSアイコンから ④の「取引再実行」にチェックをし⑤の「実行する」を押下
「再与信予約」となり、バッチ処理後に再与信の結果が表示されます。
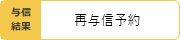
エラーコード
エラーの内容につきましては下記エラーコード一覧よりご確認ください。
エラーコード一覧
※詳細は直接ゼウス社にお問合せください。
なお、「GP_ERR」で始まるエラーコードが表示された場合は、弊社サポートセンターまでお問合せください。
「審査NG」になった受注の再審査方法
■通常購入
審査NGとなった場合、買い直しが必要となります。
■定期購入(子受注)
「有効期限切れ」などのエラーの場合、ユーザーにてマイページからカード情報を変更していただき、定期/頒布会マスター管理から手動受注を上げることによって、再度与信審査をかけられます。
マイページからカード情報の変更方法は下記マニュアルを参照ください。
マイページ カード登録・変更について
エラー内容を修正(カード情報の変更)した後、下記の方法で再与信をかけることができます。
再与信の対応をする場合は必ずカード情報が変更されていることを確認後、ご対応ください。
【確認方法】
カード情報変更の確認はエンドユーザー様からカード変更の連絡をいただいてください。
STEP1. エラーとなった定期子受注をキャンセル
与信結果が「キャンセル済み」となったら、次に進む。
※キャンセル処理につきましては「キャンセル処理」の項をご参照ください。
STEP2. 定期/頒布会マスタ管理より対象の定期マスタから手動受注を上げる
手動受注あげる場合、設定によってはエンドユーザーに自動受注メールが送信されます。
送信されないようにする場合は、手動受注をあげる前に以下の設定をしてください。
商品管理>定期購入設定より「2.注文確定時(定期手動/自動受注確定時)のメール送信」を[送信しない]に設定する。
手動受注を上げた後には必ず[送信する]に戻してください。
※[送信しない]に設定されている場合は、この作業は必要ありません。
定期/頒布会マスタ一覧より「手動受注」→「日付を繰り越さない受注」より手動受注を上げてください。
STEP3. 手動受注で上がった受注の確認
受注管理>受注管理よりSTEP2で手動受注を上げた子受注の取引状態を確認します。
与信結果が「審査OK(売上要求待ち)」になったことを確認した後、編集画面より配達日指定を変更して登録します。
※登録完了後に売上処理を行ってください。
※実売上の場合は「売上処理完了」となります。
※与信結果につきましては「受注の流れ」の項をご参照ください。
再度与信結果がNGとなった場合は「支払方法の変更」「受注のキャンセル」もしくは「再与信」のいずれかの対応を行ってください。
受注編集画面
受注編集画面から決済情報項目よりクレジットカード決済の情報を確認することができます。
| 決済代行注文ID
|
ZeusオーダーNoが表示されます
|
| 与信結果
|
現在の与信結果が反映されます
|
| エラー情報
|
エラーとなった場合にはエラー詳細と表示され押下するとエラーが確認できます
|
※リピストクロスの受注番号はゼウス管理画面では「SENDPOINT」欄に表示されます。
支払方法変更
■受注管理からの変更
下記の内容にて変更可能です。

【支払方法変更手順】
STEP1. 受注編集より対応状況を「キャンセル」に変更してこの内容で登録するを押下
※与信結果を取得している決済は、与信結果が「キャンセル済」へ変更されてからSTEP2を行ってください。
STEP2. 変更後、対応状況を「新規受付」、支払方法を変更してこの内容で登録するを押下
※必ず同時に変更を行ってください。別々に変更を行った場合は支払方法は変更できません。
注意
与信結果を取得する決済への変更時に金額変更を行う場合、[STEP2]の作業で同時に行うとエラーとなり変更ができなくなります。
金額変更する場合は、[STEP2]の後に与信が確定された後、金額変更を行って再与信をかけてください。
■定期/頒布会マスタ管理からの変更
下記の内容にて変更可能です。

【支払方法変更】
変更したい定期マスタの支払方法を変更してください。
支払方法を変更すると、次回お届け分より反映され支払方法は変更されます。
※自動受注が上がる前に変更してください。
■代理注文管理からの変更
●受注情報から変更する場合
下記の内容にて変更可能です。

注意
・Zeusクレジットに変更する場合、予めクレジット情報が登録されているか、新規で登録する場合に変更可能です。
【支払方法変更手順】
STEP1. 「受注情報」より変更する受注を選択して編集を押下
STEP2. 「注文入力」の支払方法等タブより[支払方法]を変更
STEP3. 注文編集から注文確定を押下
●定期マスタ情報から変更する場合
下記の内容にて変更可能です。

注意
・Zeusクレジットに変更する場合、予めクレジット情報が登録されているか、新規で登録すれば可能です。
【支払方法変更手順】
STEP1. 「定期マスタ情報」より変更する定期マスタを選択してマスタ編集を押下
STEP2. 「注文入力」の支払方法等タブより[支払方法]を変更
STEP3. 注文編集から注文確定を押下
マイページからの支払方法変更は下記マニュアルをご参照ください。
[定期/頒布会]お支払い方法変更について
定期注文について
解約済みの定期を復活することが可能です。
定期/頒布会マスタ管理より該当受注を検索して、一覧の復活から行えます。
注意
※登録されているカード情報を削除した場合もしくは会員の退会・削除した場合は復活できません。
新たに定期をお申込みください。
代理注文管理画面での操作
クレジットカード情報を新規登録にて決済を行う場合は専用タブレットから登録が必要です。
登録済みカードをご使用する場合、タブレットは必要ありません。
※専用タブレットにつきましてはゼウス社に直接お問合せください。
手順は下記よりご確認ください。
新規でクレジットカードを登録して注文する手順
※新規でクレジットカードを登録する場合は、専用タブレットが必要です。
STEP1. 支払方法以外の全ての注文情報を入力
STEP2. カード情報のリンクを表示
代理注文管理画面の支払方法を「Zeusクレジットカード」に選択し「カード情報のリンク」ボタンを押下。
別ウィンドウで画面が開き、IDと登録されている電話番号が表示されます。
※IDと電話番号が表示されている画面は専用タブレットでカード情報を登録完了まで開いておきます。
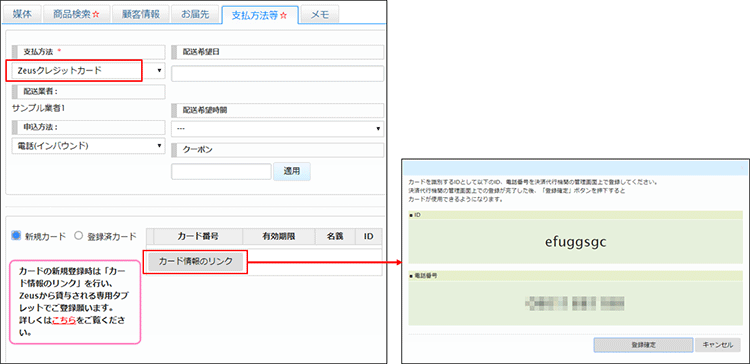
STEP3. 専用タブレットからの操作①
金額入力画面が表示されるので希望金額欄に[0]と入力して「決済ページ」ボタンを押下してください。
※必ず0円で登録してください。
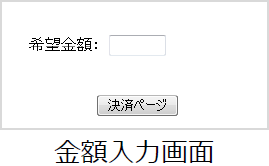
STEP4. 専用タブレットからの操作②
決済画面より必須項目を入力してください。
ID(sendid)とポイント(sendpoint)はSTEP2で開いている画面のIDを入力します。
入力完了後、「お申し込み内容確認」ボタンを押下してください。
※決済画面の仕様によってはポイント(sendpoint)の入力欄がない場合もあります。
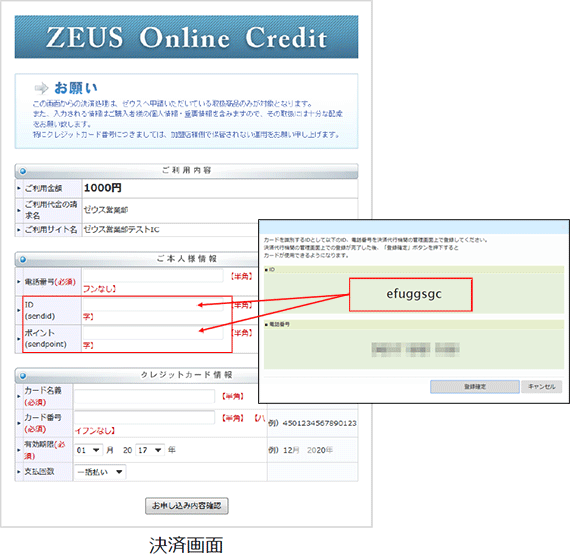
STEP5. 専用タブレットからの操作③
確認画面で登録情報を確認し内容に間違いなければ「お申し込み」ボタンを押下。
決済成功画面が表示されれば専用タブレットからの登録は完了です。
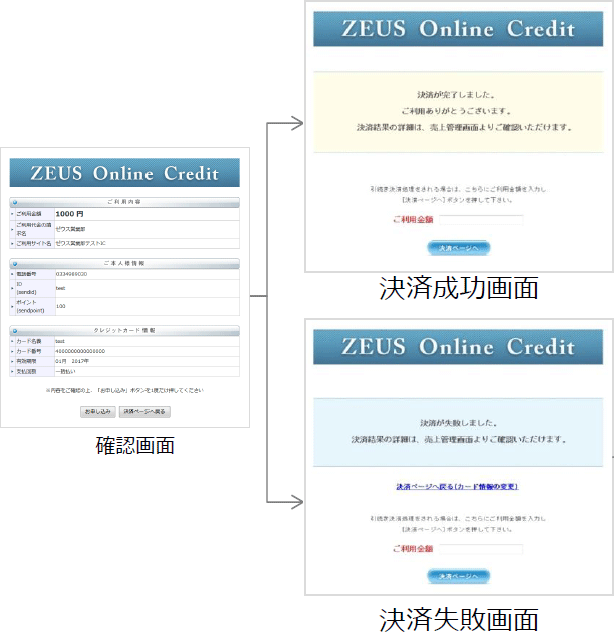
登録内容によっては決済が失敗となることもあります。
その場合は、再度登録するかゼウス社にお問合わせください。
STEP6. クレジットカード情報の登録・注文完了
STEP2で開いている画面の「登録確定」ボタンを押下すると、専用タブレットで登録したカード情報が表示されます。
カード番号の横にチェックを入れて「注文登録」ボタンを押下すると注文完了です。
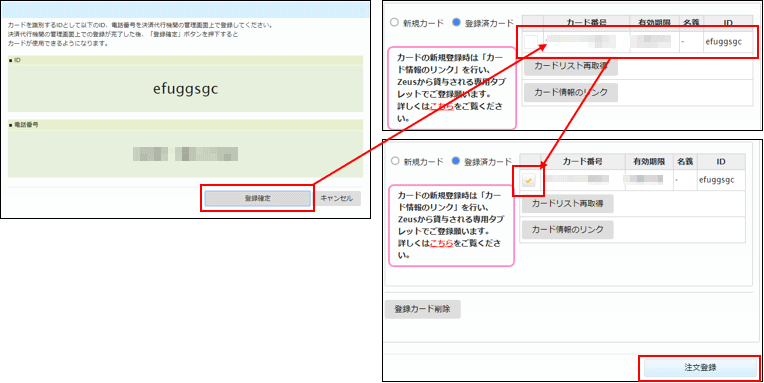
※注文完了後に受注が上がっていることを確認してください。
注意
上記で案内している専用タブレットの登録画面に表示されている内容はイメージです。
また専用タブレットの登録画面のデザインや入力項目は、ZEUS社の仕様変更などにより異なる場合があります。
専用タブレットに関してご不明な点がある場合は、Zeus社にお問合せください。
登録済クレジットカードで注文する手順
※登録済クレジットカードで注文する場合は、専用タブレットは使用しません。
STEP1. 支払方法を選択
支払方法以外の注文情報は入力しておいてください。
STEP2. 登録済みカードを選択
「登録済みカード」にチェックすると、登録済みカード情報が表示されます。
STEP3. 注文完了
全ての注文情報を入力し注文登録を押下すると注文完了です。
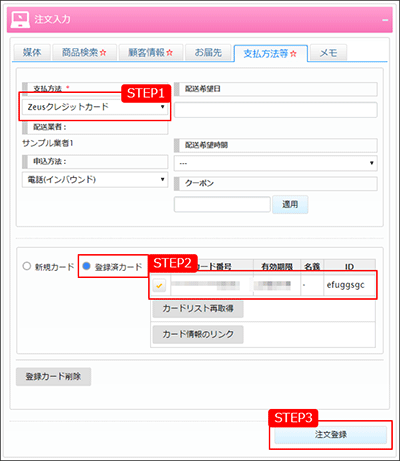
|